Adding IFC Viewer App from SharePoint to Microsoft Teams
Once you have successfully installed the IFC Viewer app in SharePoint, follow these steps for adding the IFC Viewer app from SharePoint to Microsoft Teams.
1. Enable the App for All Sites in SharePoint Admin Center
- Navigate to the SharePoint admin center.
- Go to "Manage apps".
- Locate the IFC Viewer app and click on "Add to all sites".
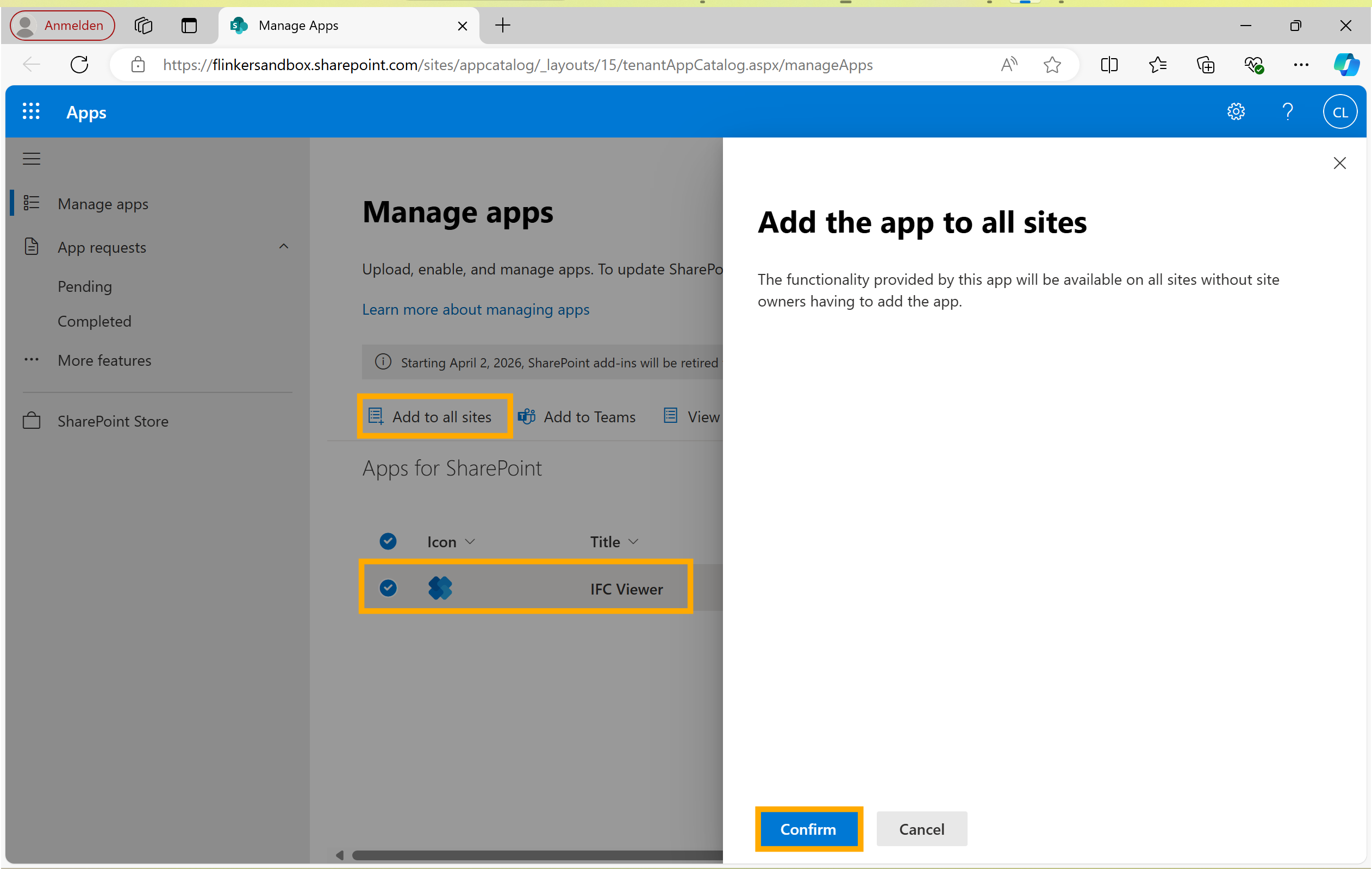
2. Add the App to Microsoft Teams from SharePoint Admin Center
- Still in the SharePoint admin center under "Manage apps".
- Locate the IFC Viewer app and click on "Add to Teams".
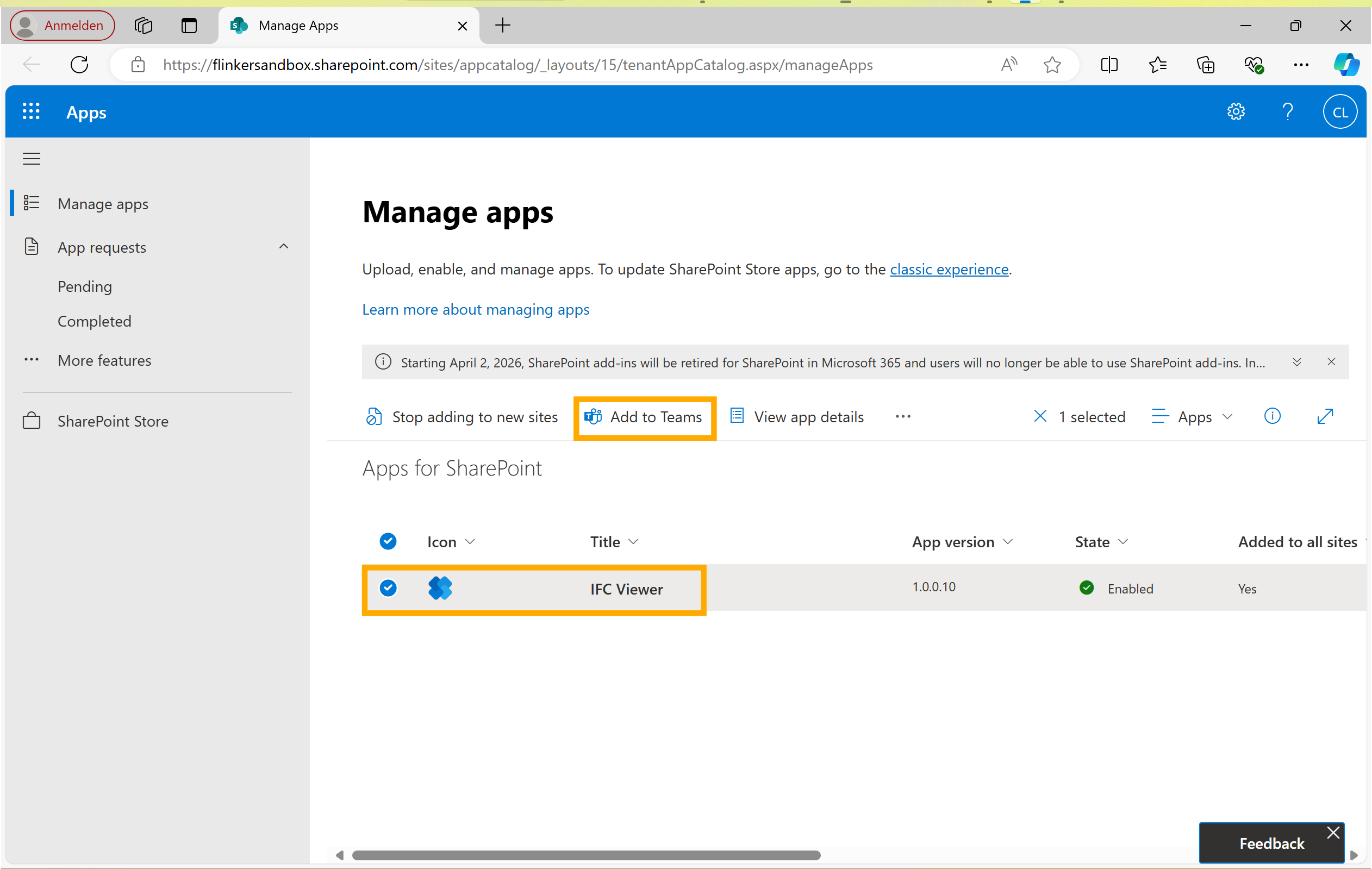
3. Add IFC Viewer App to Teams
- Open Microsoft Teams.
- Navigate to "Apps" from the left-hand sidebar.
- In the search bar, type "IFC Viewer".
- Select the IFC Viewer app from the search results.
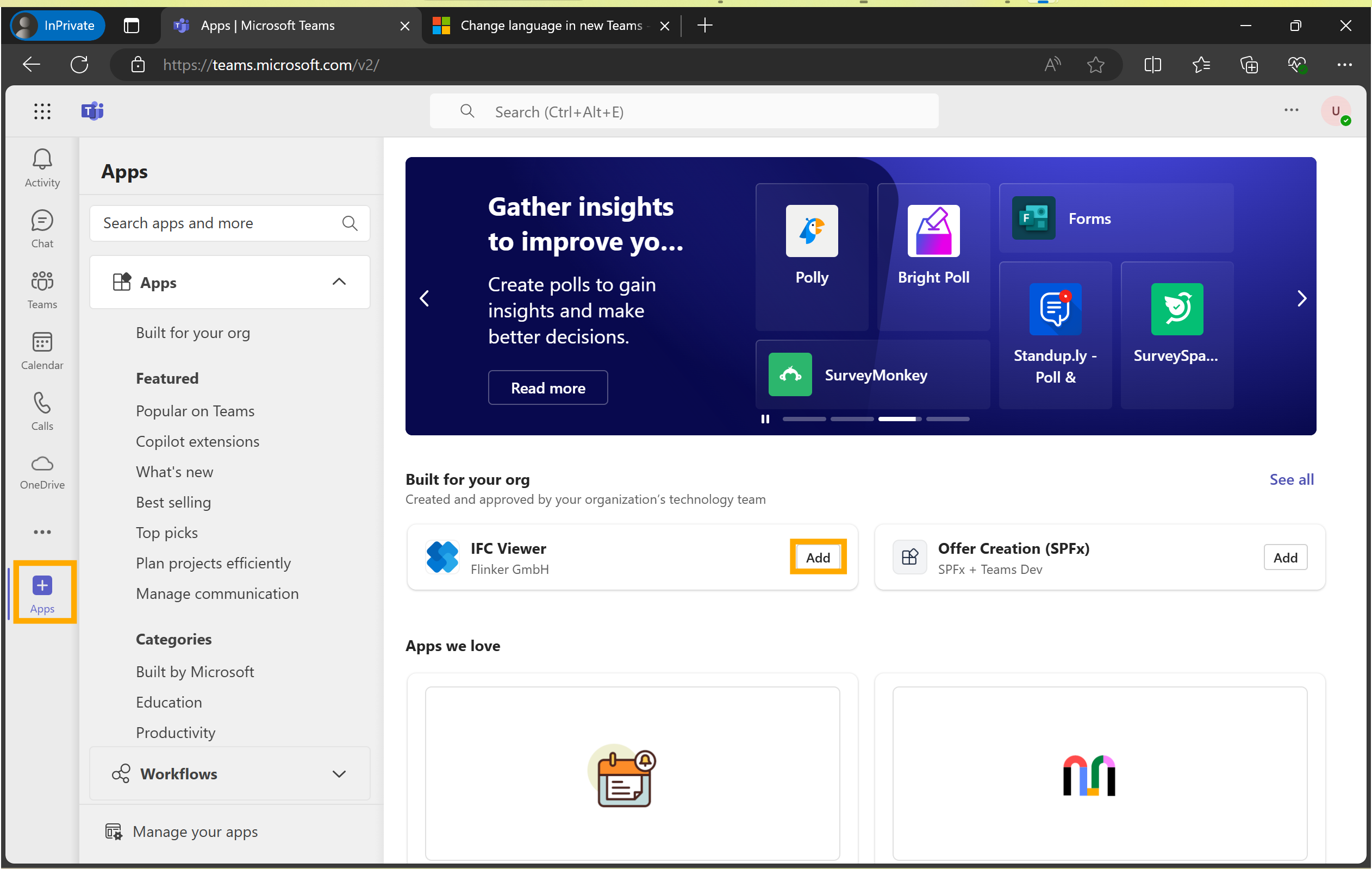
- Click on "Add to a team".
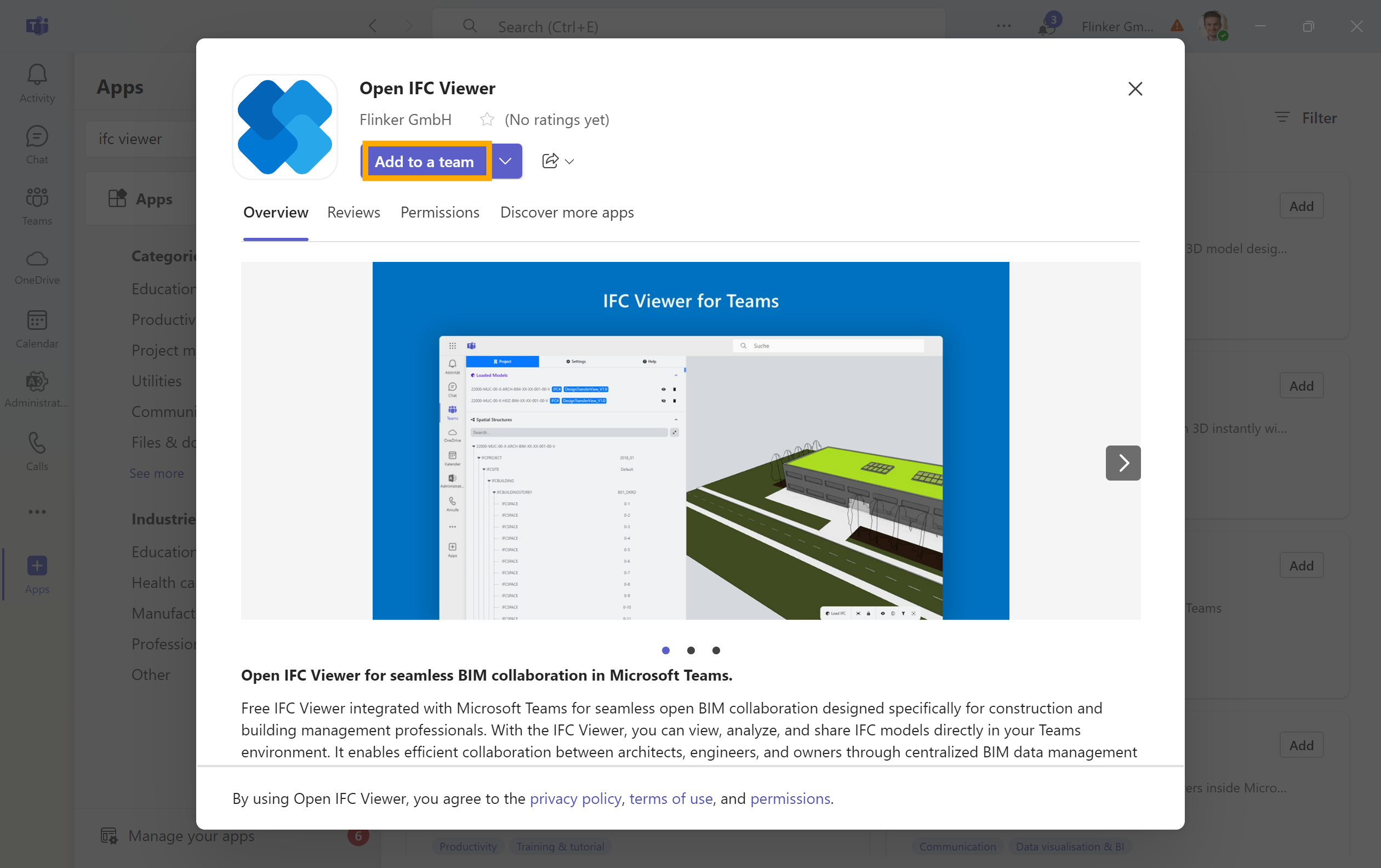
- Choose the team where you want to add the app, then click "Set up a tab".
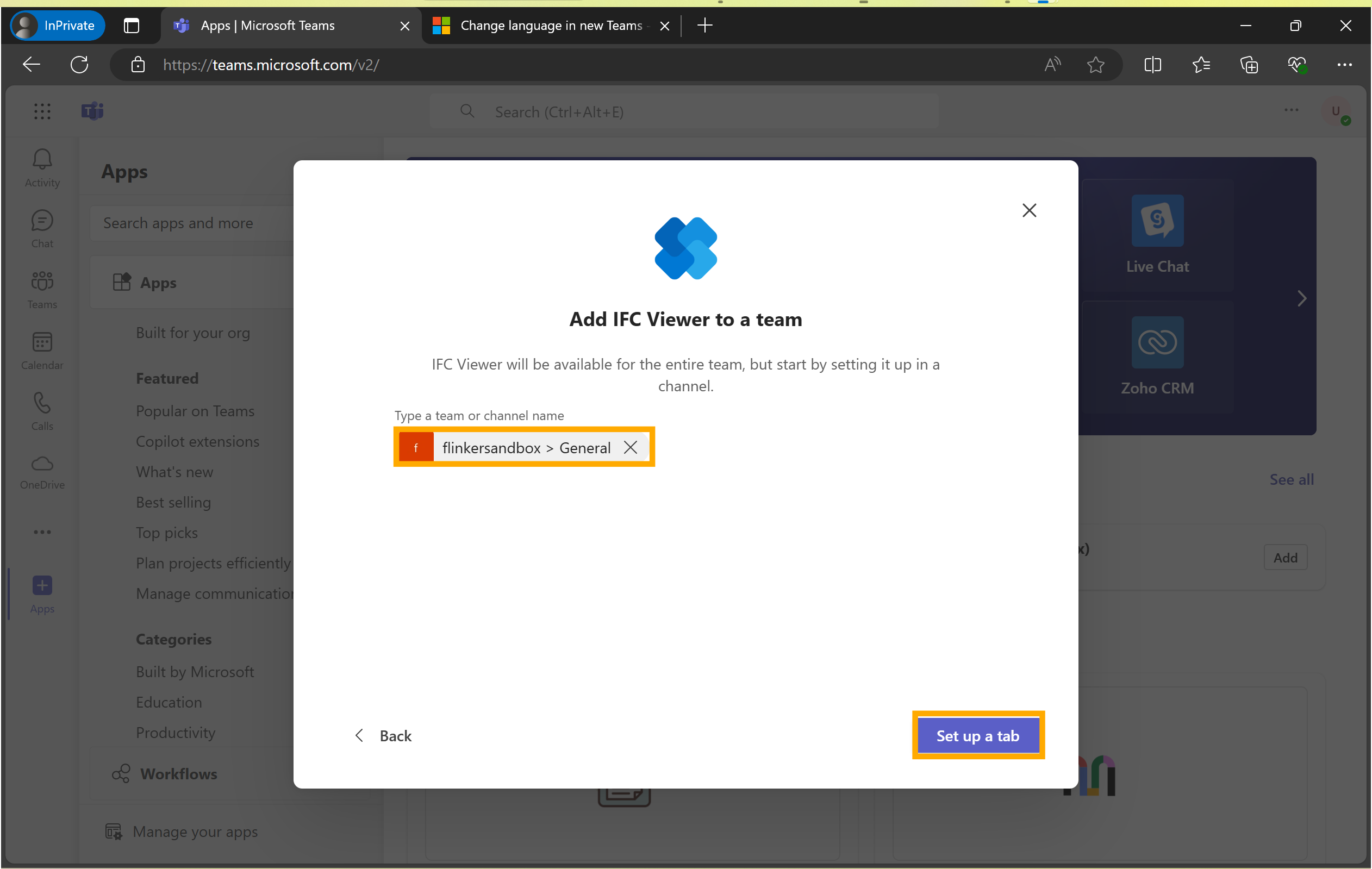
- Click "Save" to add the IFC Viewer app as a tab in the selected team.
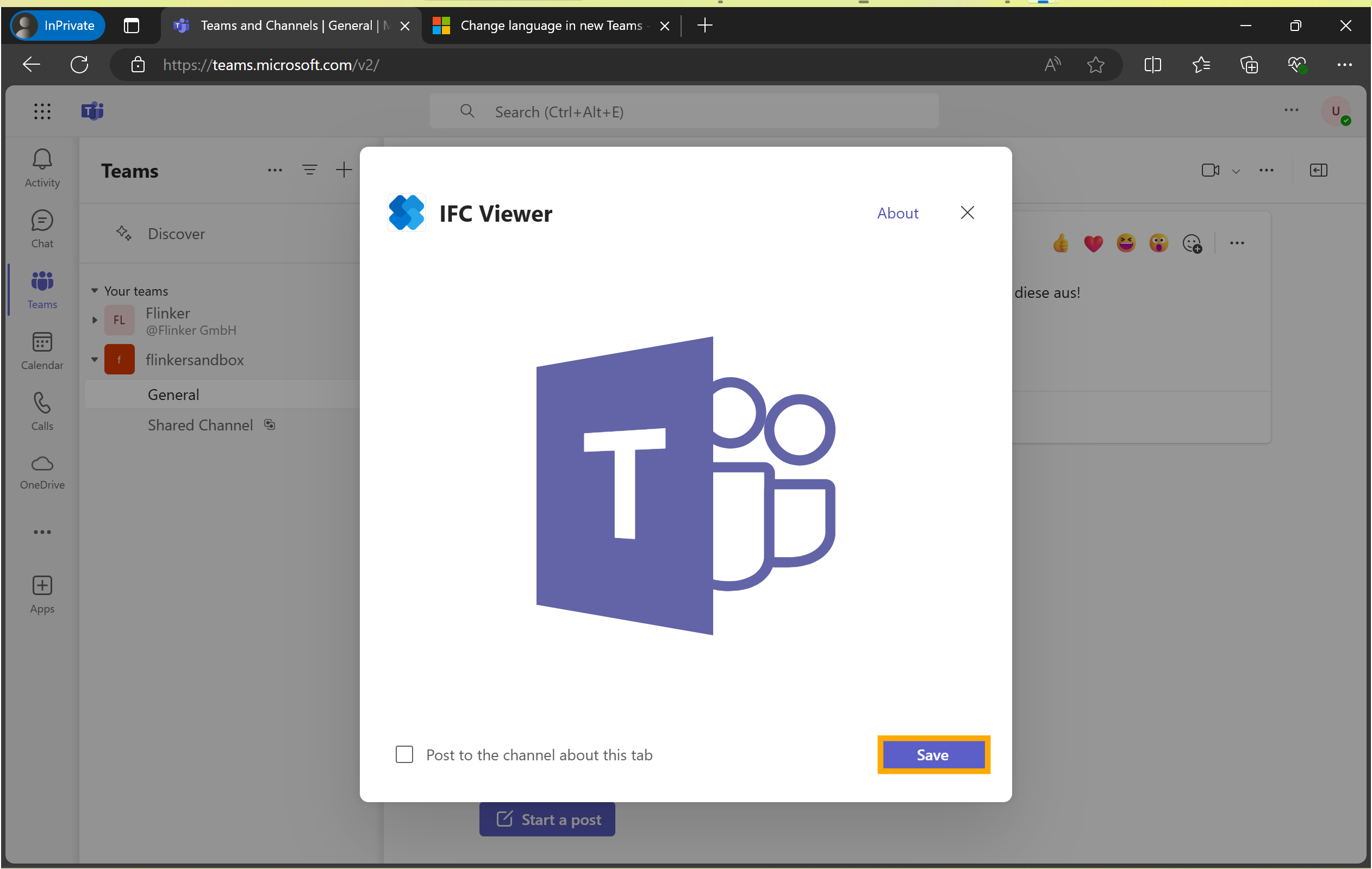
4. Copy the Link of the IFC File from SharePoint
- Go to the SharePoint site where your IFC files are stored.
- Navigate to the document library and select the IFC file you want to add to Teams.
- Click on the file and select "Copy link".
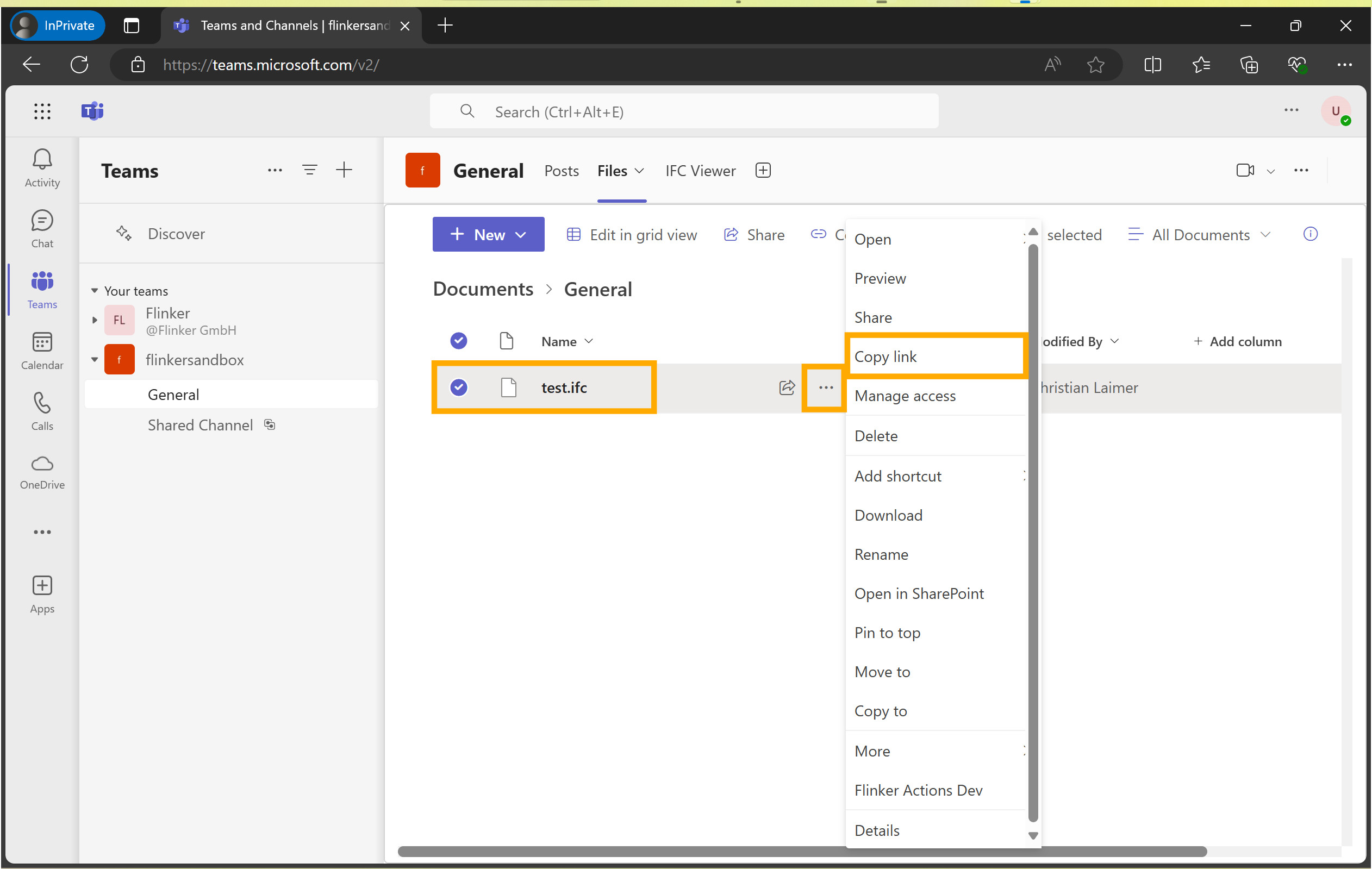
5. Add IFC Viewer Tab in Teams with the Copied Link
- Go to the team and channel in Microsoft Teams where you want to add the IFC Viewer tab.
- Click on the "+" icon to add a new tab.
- Select the IFC Viewer app.
- Paste the copied link of the IFC file into the required field and refresh the tab..
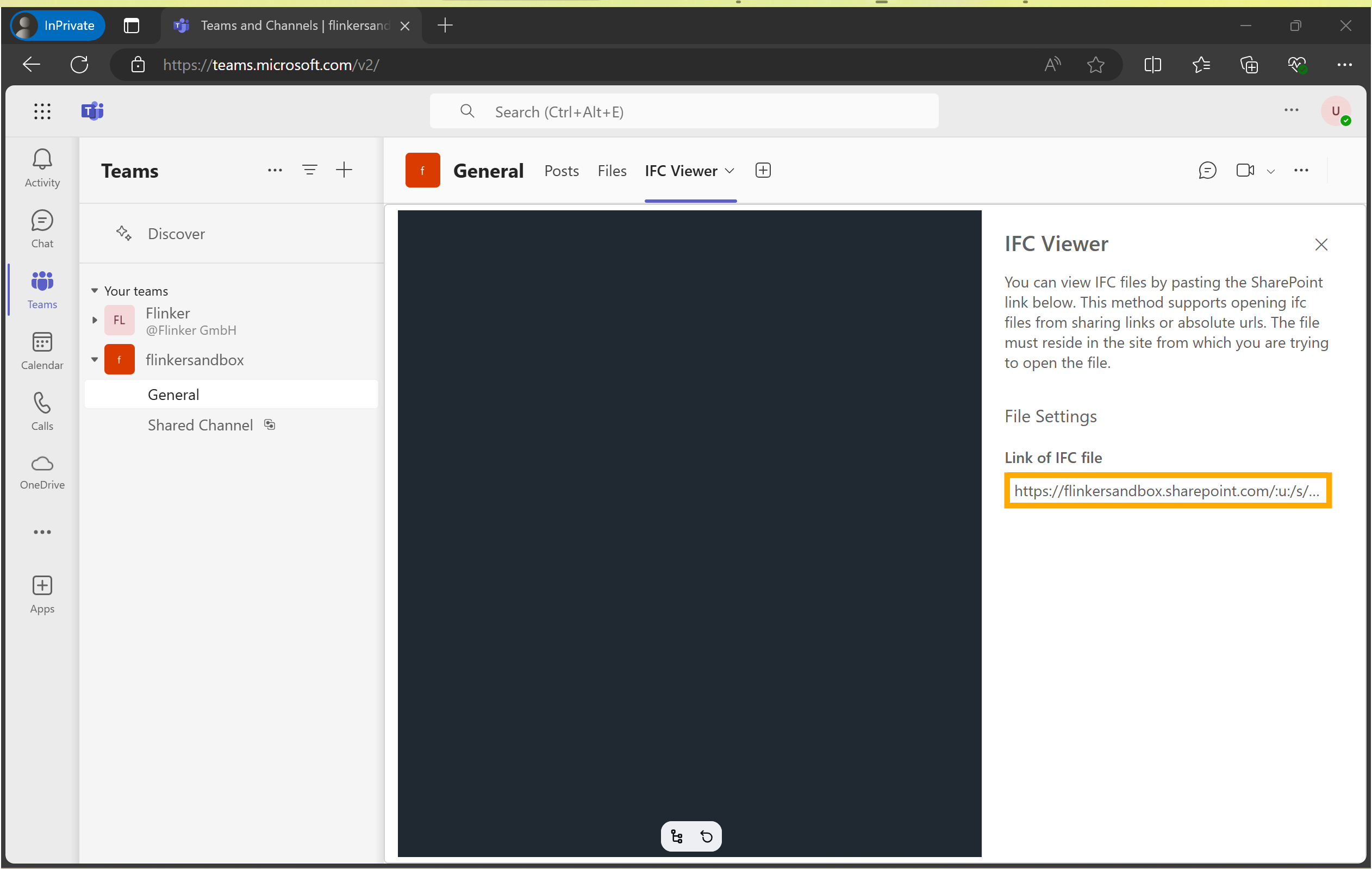
Congratulations! You have successfully added the IFC Viewer app from SharePoint to Microsoft Teams.