How to Load Multiple IFC or BCF Files into the SharePoint IFC Viewer
Step 1: Open the IFC Viewer web part settings
Navigate to your SharePoint page where the IFC Viewer is embedded. Click on the settings icon of the web part to open its configuration.
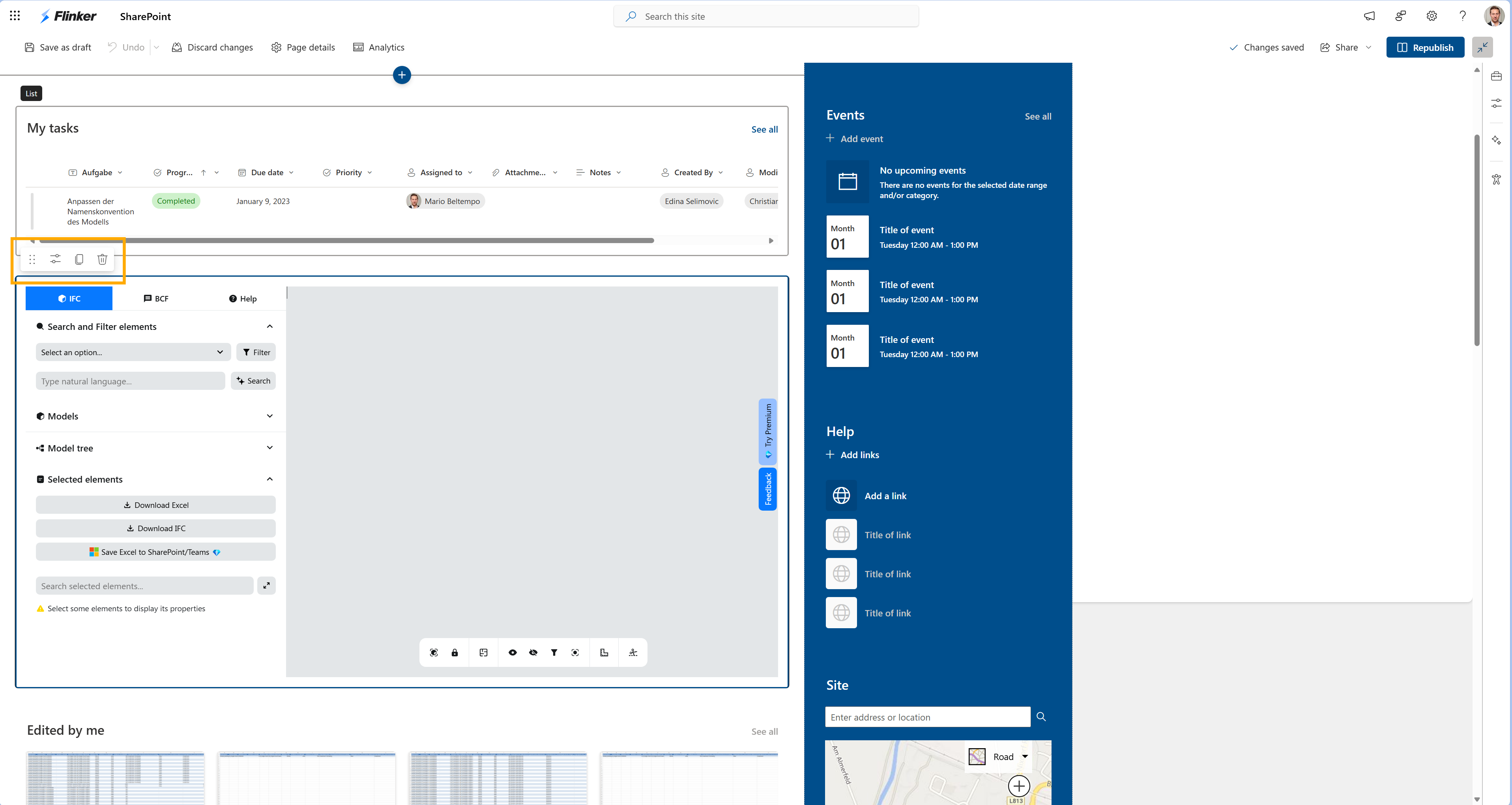
Step 2: Paste IFC file URLs
Copy the SharePoint file links of the IFC models you want to load and paste them into the "File Links" field in the IFC Viewer settings.
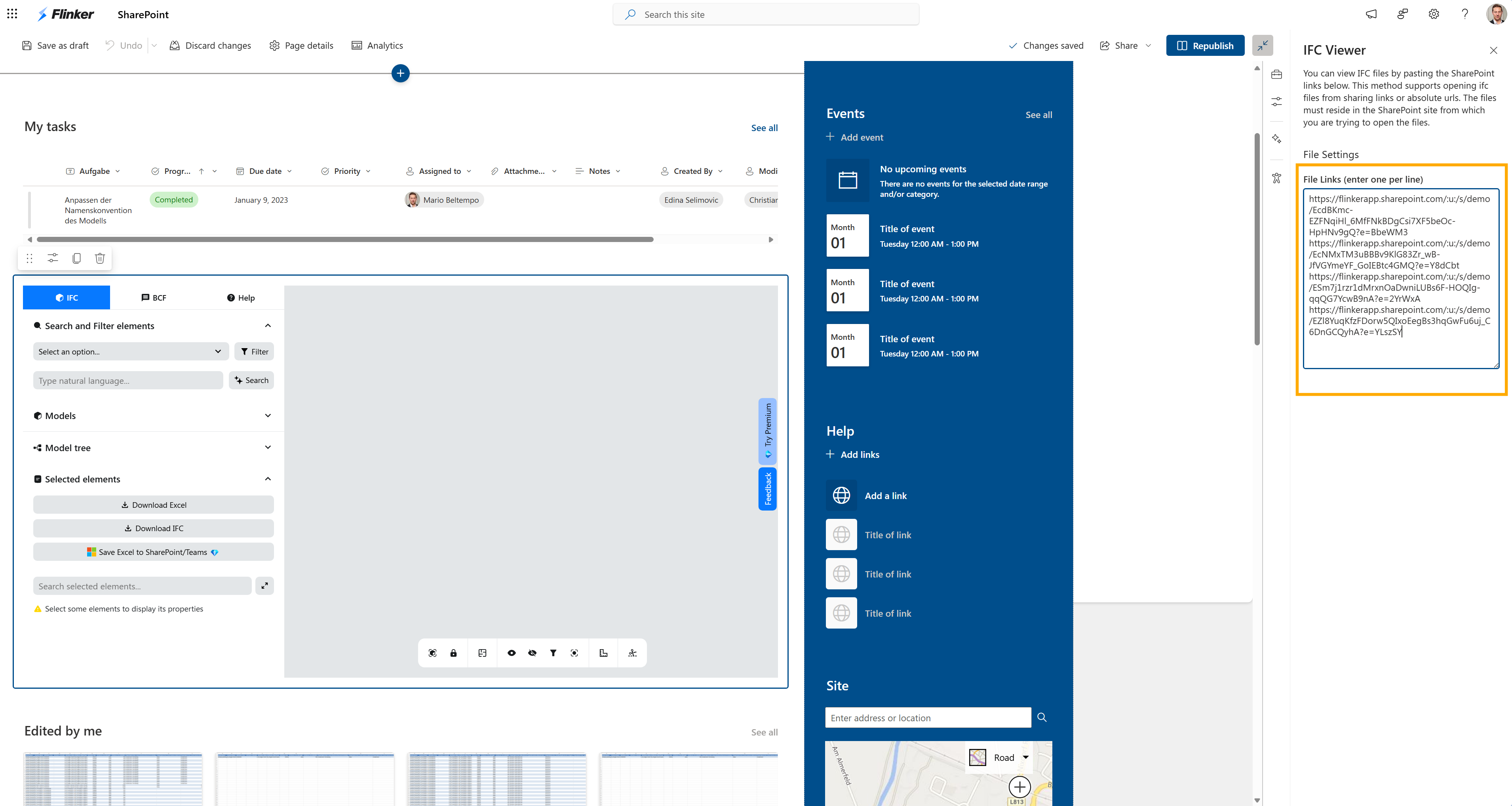
Step 3: Get SharePoint links to IFC files
Go to the Document Library in your SharePoint site where the IFC files are stored. Right-click on an IFC file, select "Copy link", and copy the URL.
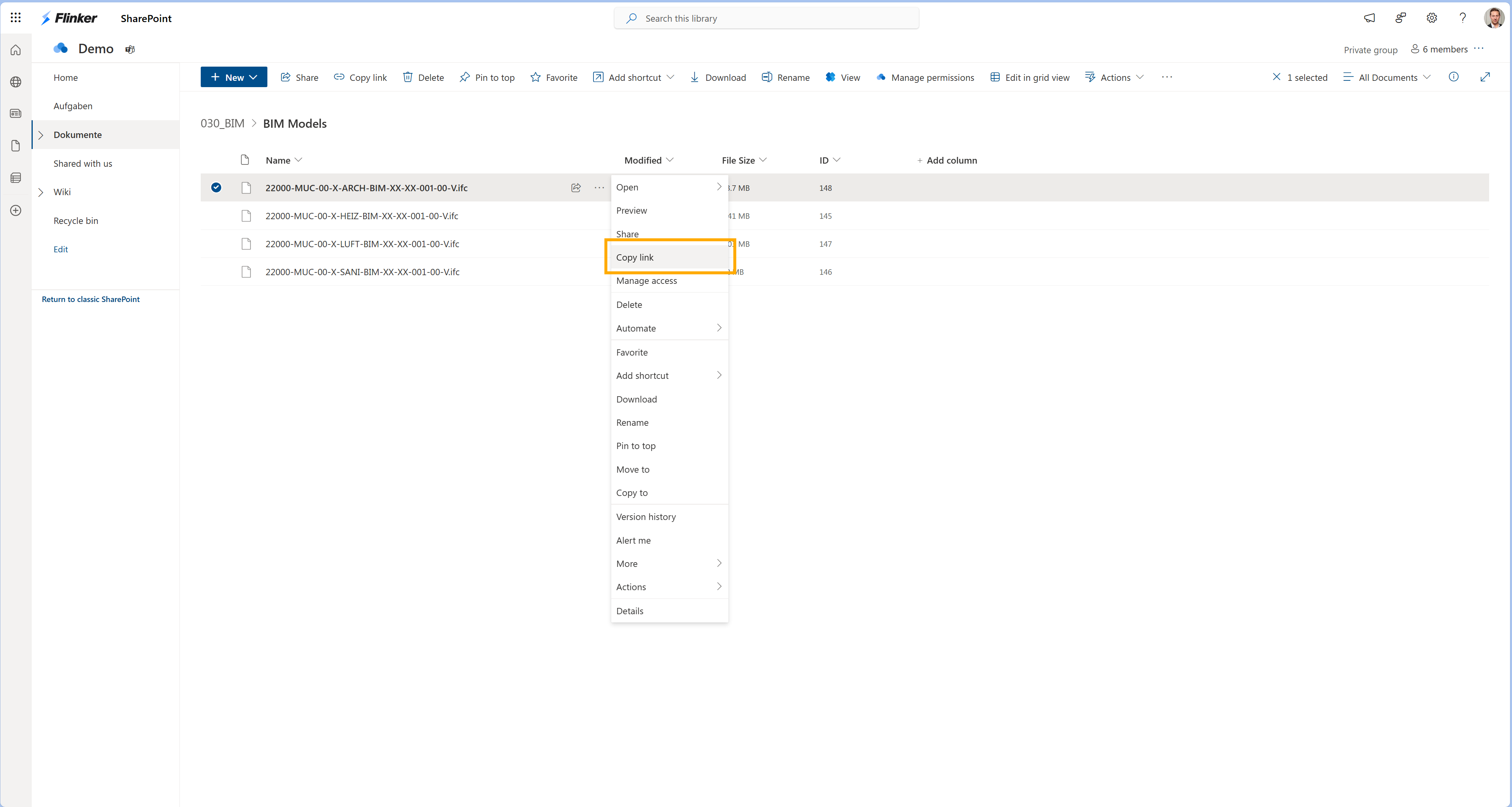
Alternative: Load all IFC files from a folder
Instead of copying individual links, you can copy the direct folder path (not a sharing link) where all IFC files are stored. This will automatically load all IFC models in the viewer.
Note
For folders, only direct paths (not sharing links) are supported. Make sure to use the direct folder path from your SharePoint Document Library (Example path: https://contoso.sharepoint.com/sites/YourSite/Documents/BIMModels).
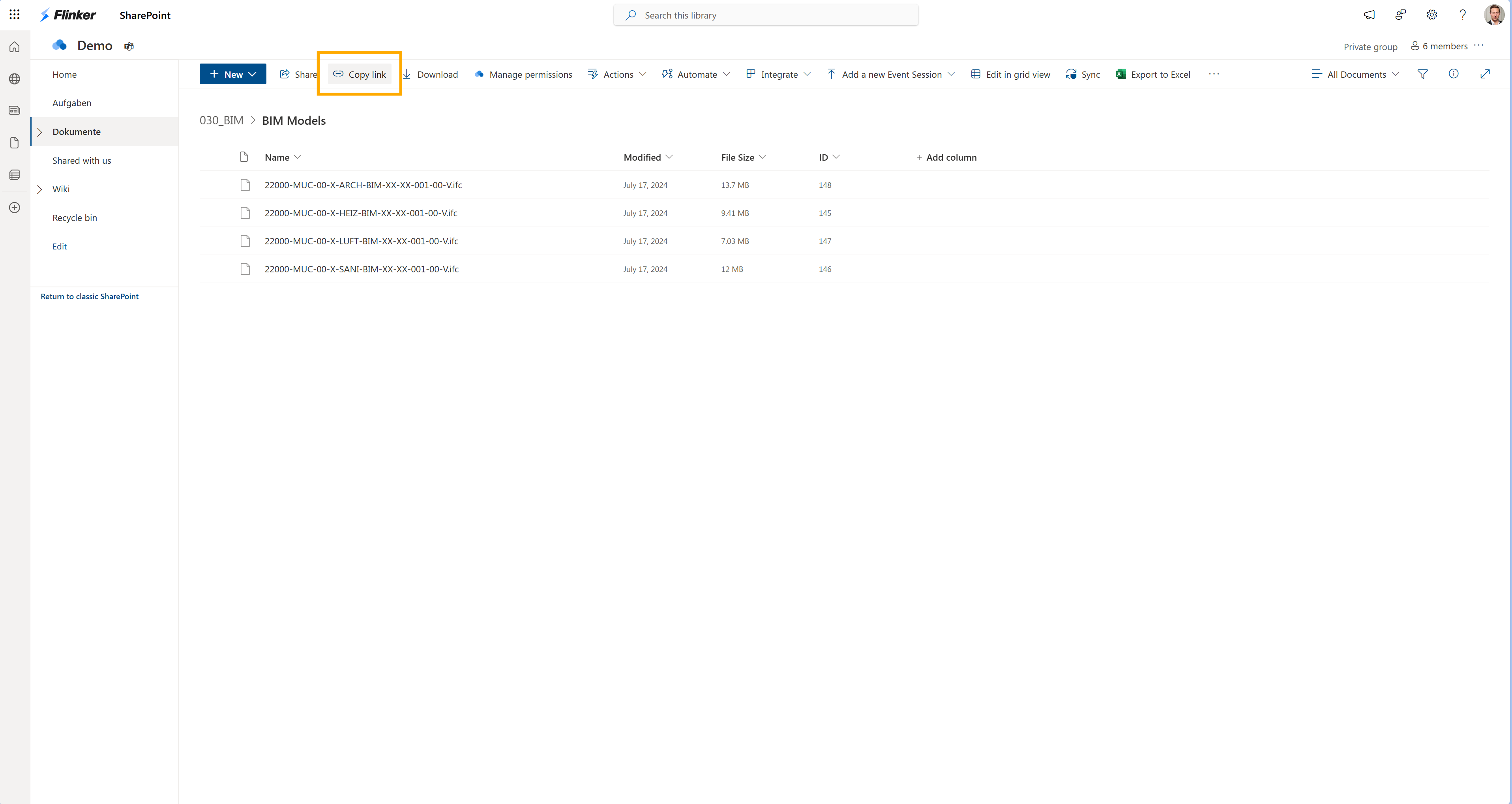
Step 4: Verify Loaded IFC Files
Once the links have been added, the IFC models should appear in the viewer. You can see all loaded models in the Models section.
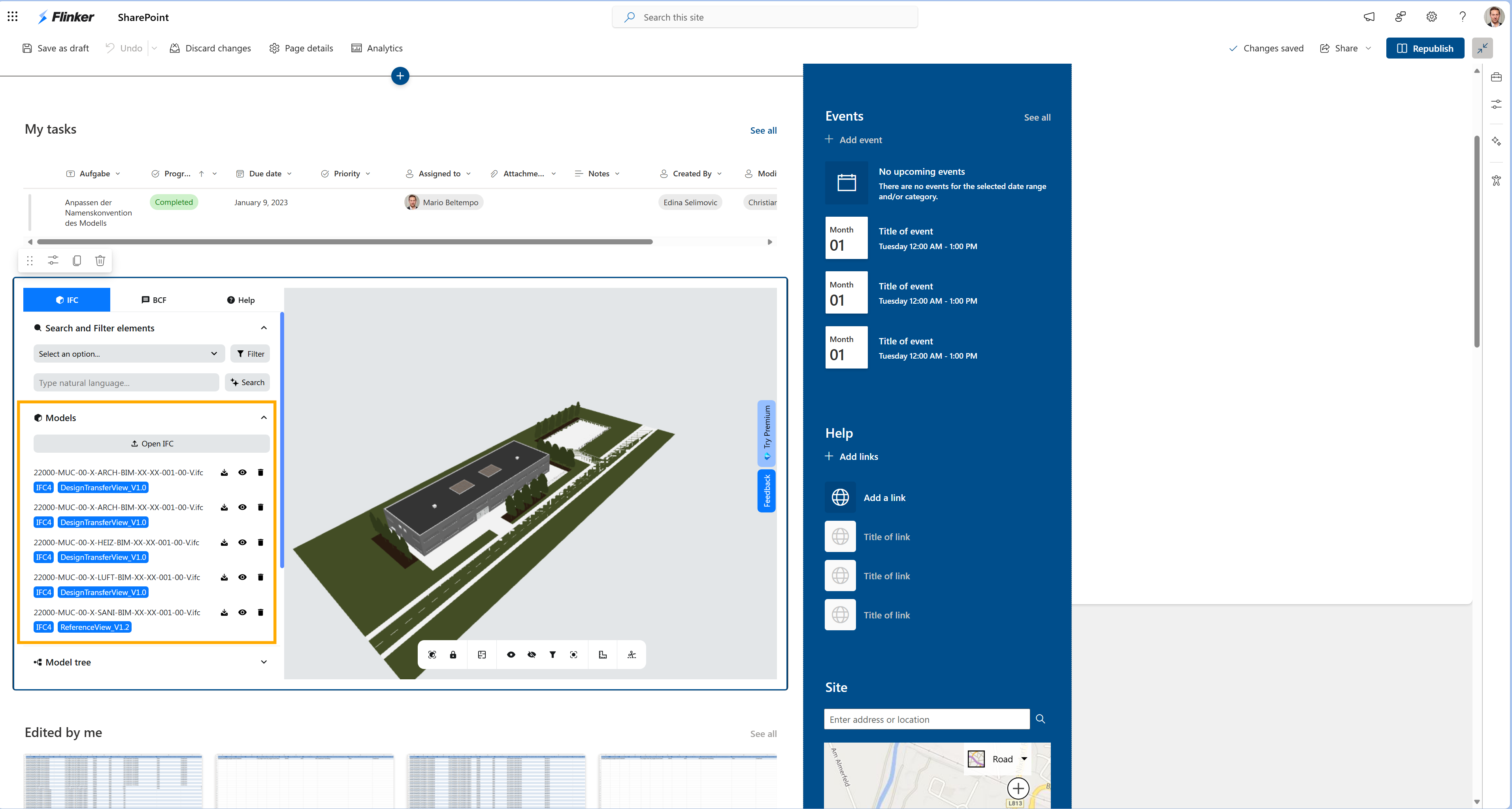
Step 5: Save and Publish Changes
Finally, click "Save as Draft" and "Republish" the page to apply the changes. This ensures the IFC Viewer is updated with the new models.
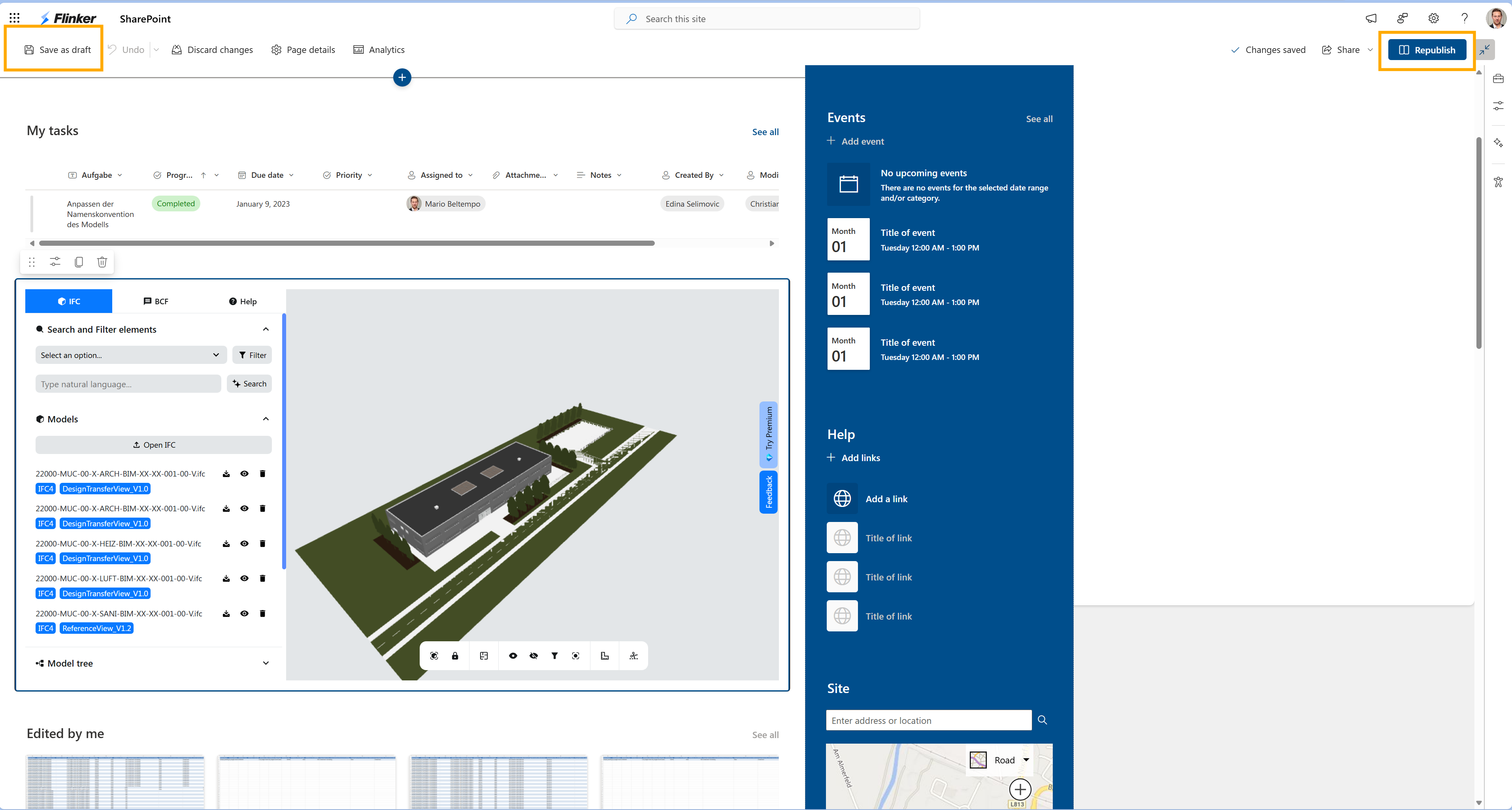
Note
You can load multiple BCF files in the same way!
Simply copy and paste the links to your BCF files from the same SharePoint Document Library into the BCF Viewer settings