Setting Up the IFC Viewer in Microsoft Teams
Follow these steps to set up the IFC Viewer in your Microsoft Teams environment.
Note
- Privacy First: Your Data Stays With You! We do not upload your files anywhere. All processing is client-side, ensuring full privacy and security. For more details, see Microsoft App Compliance.
Setup
It just takes 2 minutes.
Step 1: Get the IFC Viewer App
Option 1: Vist the Teams App Store link
Option 2: Open Microsoft Teams, go to the Apps section, and search for "IFC Viewer." Click on "Add" to start the setup.
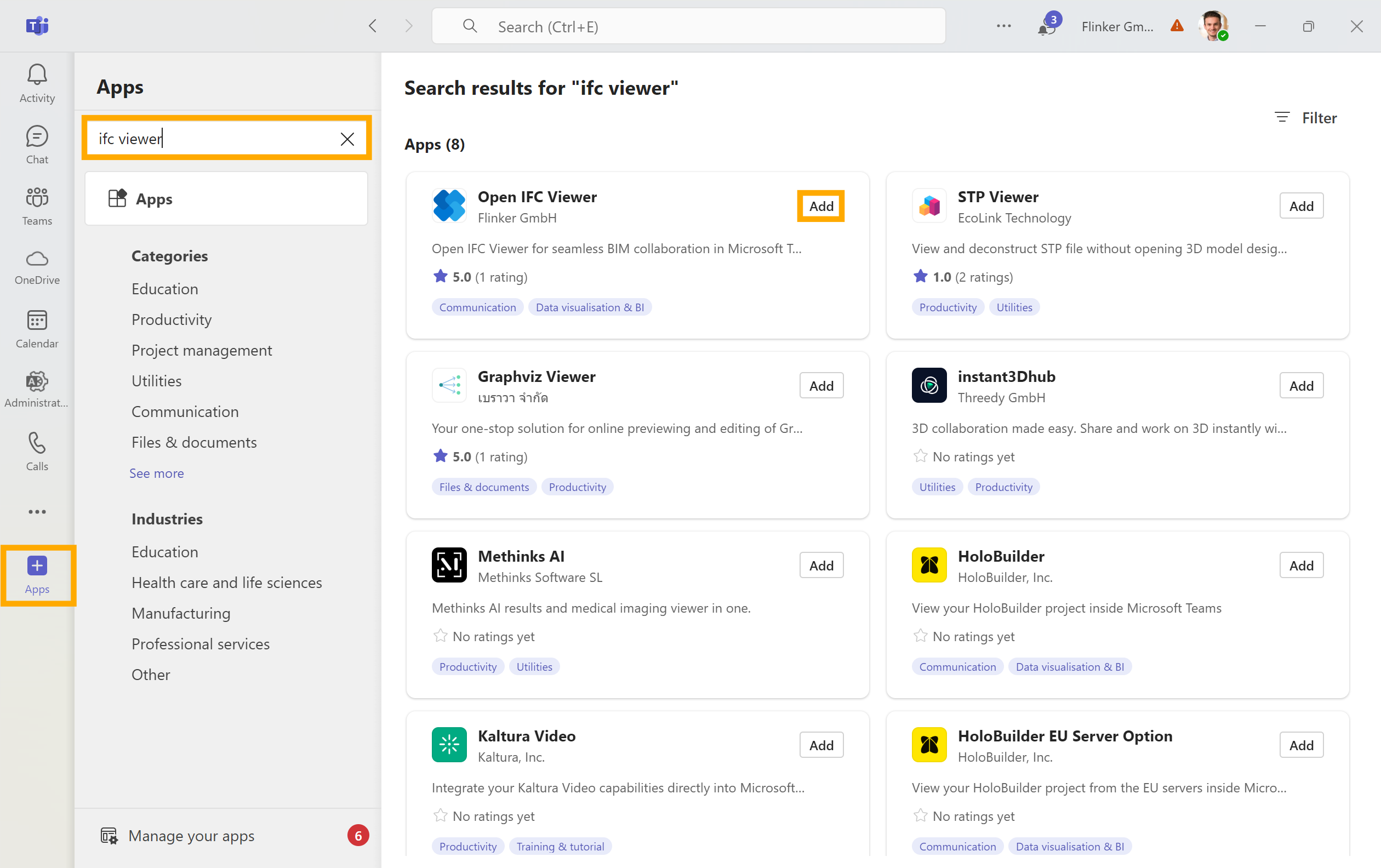
Step 2: Add IFC Viewer to Your Team
Select the team where you want to add the IFC Viewer and click "Set up a tab" or "Add to a Team".
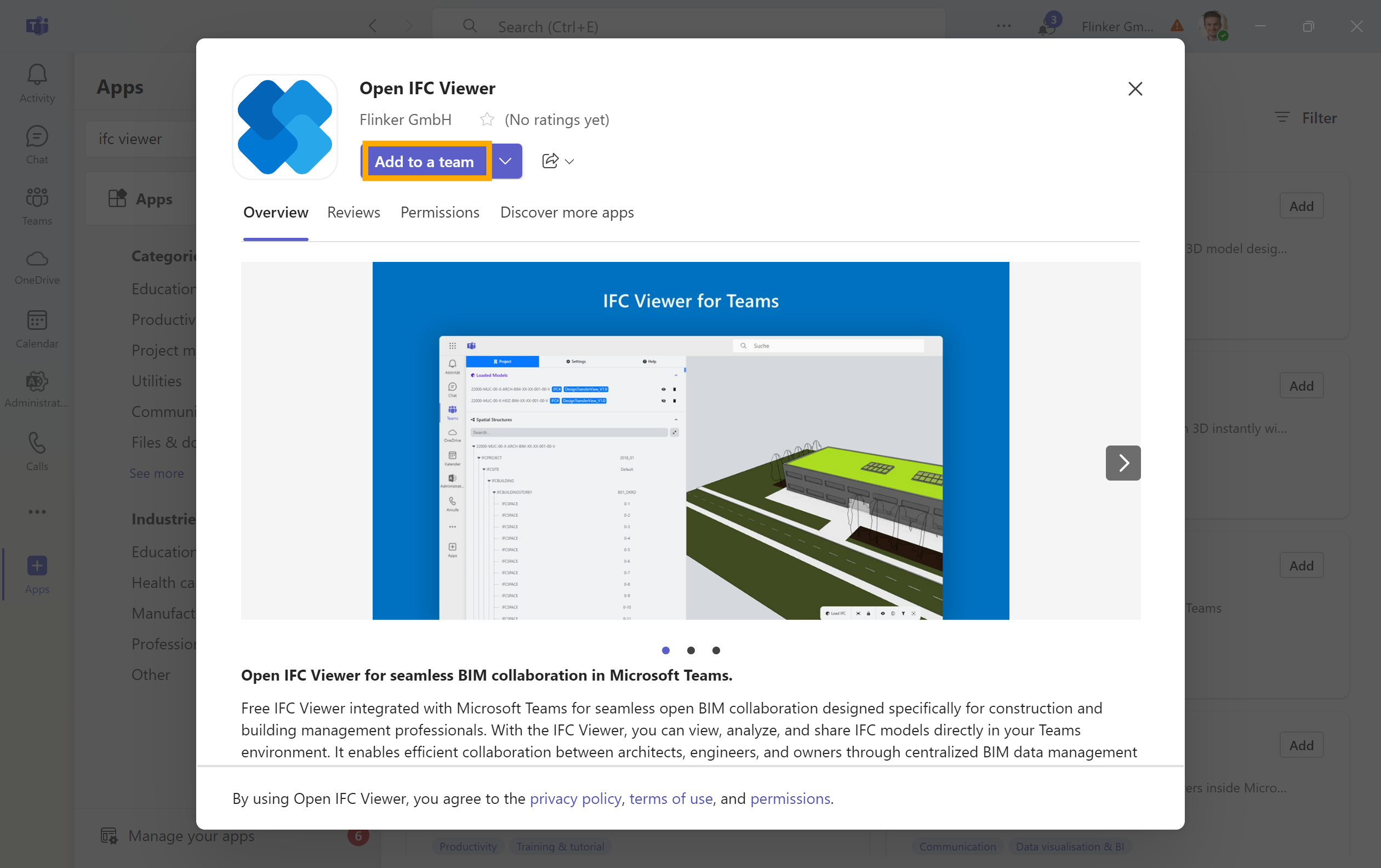
Step 3: Set Up the Tab
Choose the specific team and channel where you want to set up the IFC Viewer tab, then click "Set up." You can also add the tab to multiple teams and chats.
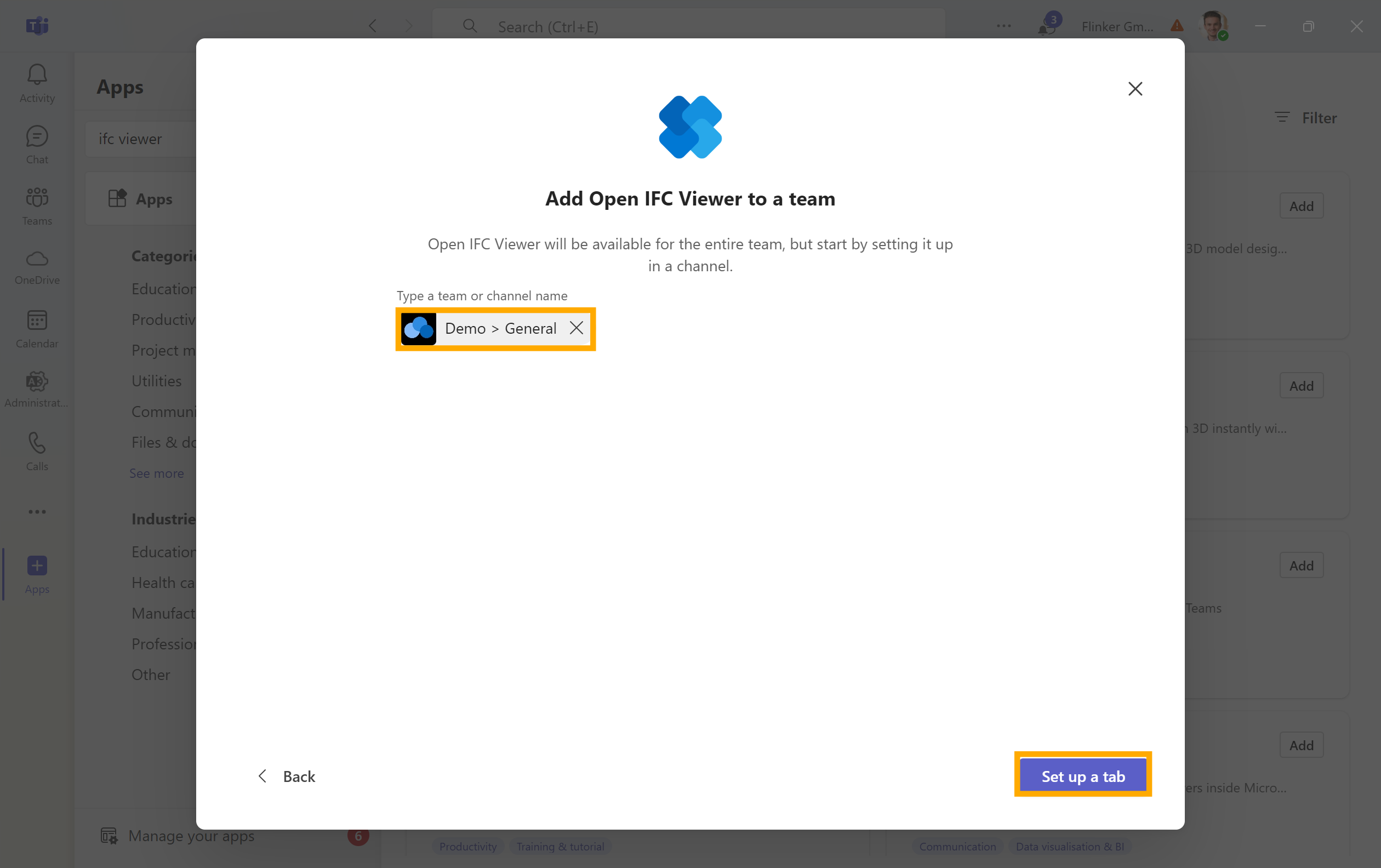
After setting up the tab, the settings window will automatically appear. To load IFC/BCF files automatically whenever the tab is opened you can add the SharePoint and Teams file links now or return to this window later to add them as needed. Click "Save" to add the tab.
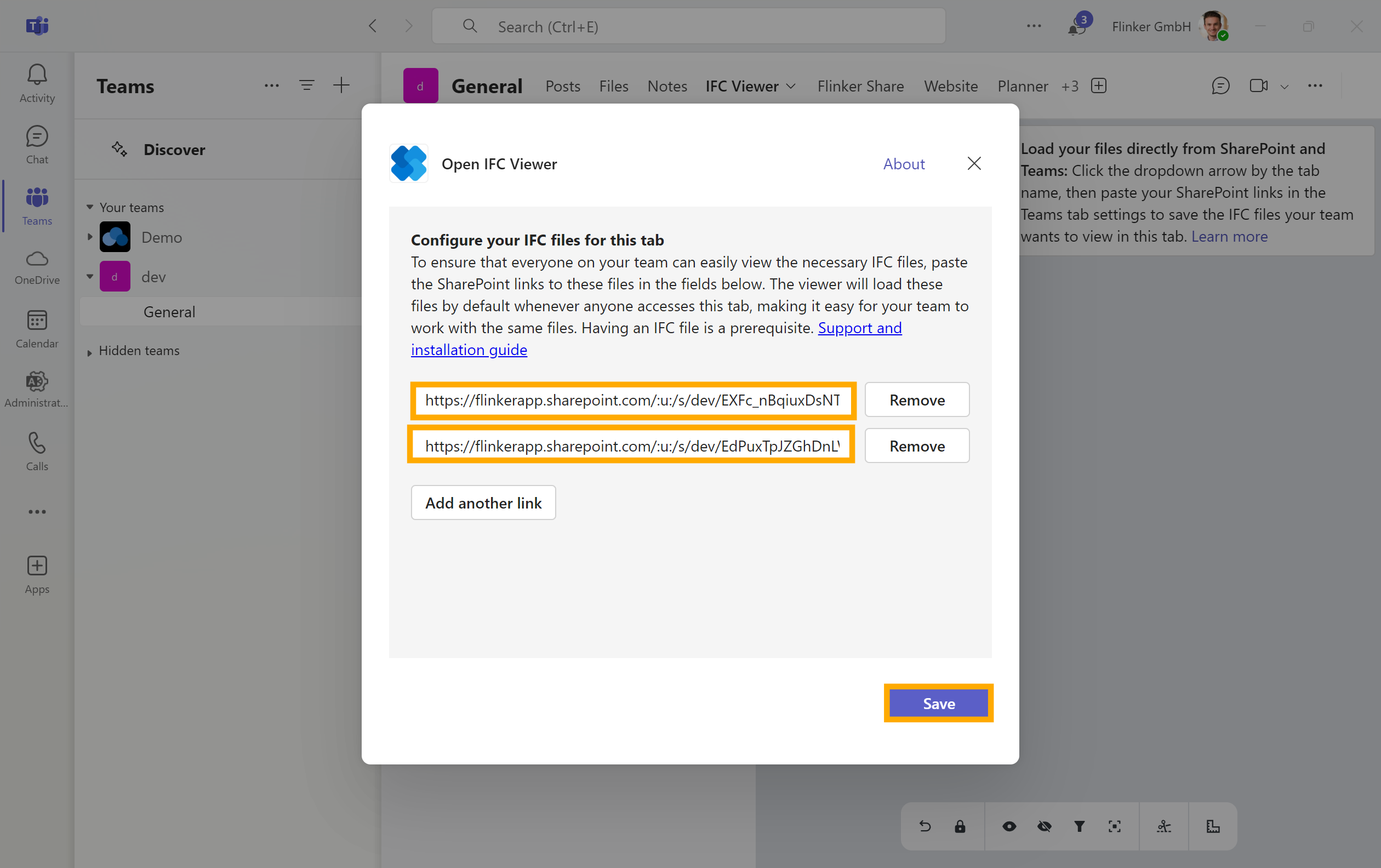
Step 4: Connect with Your Files
Click "Connect" to grant permissions for the IFC Viewer to access your files. This step must be completed to give the app access to the files.
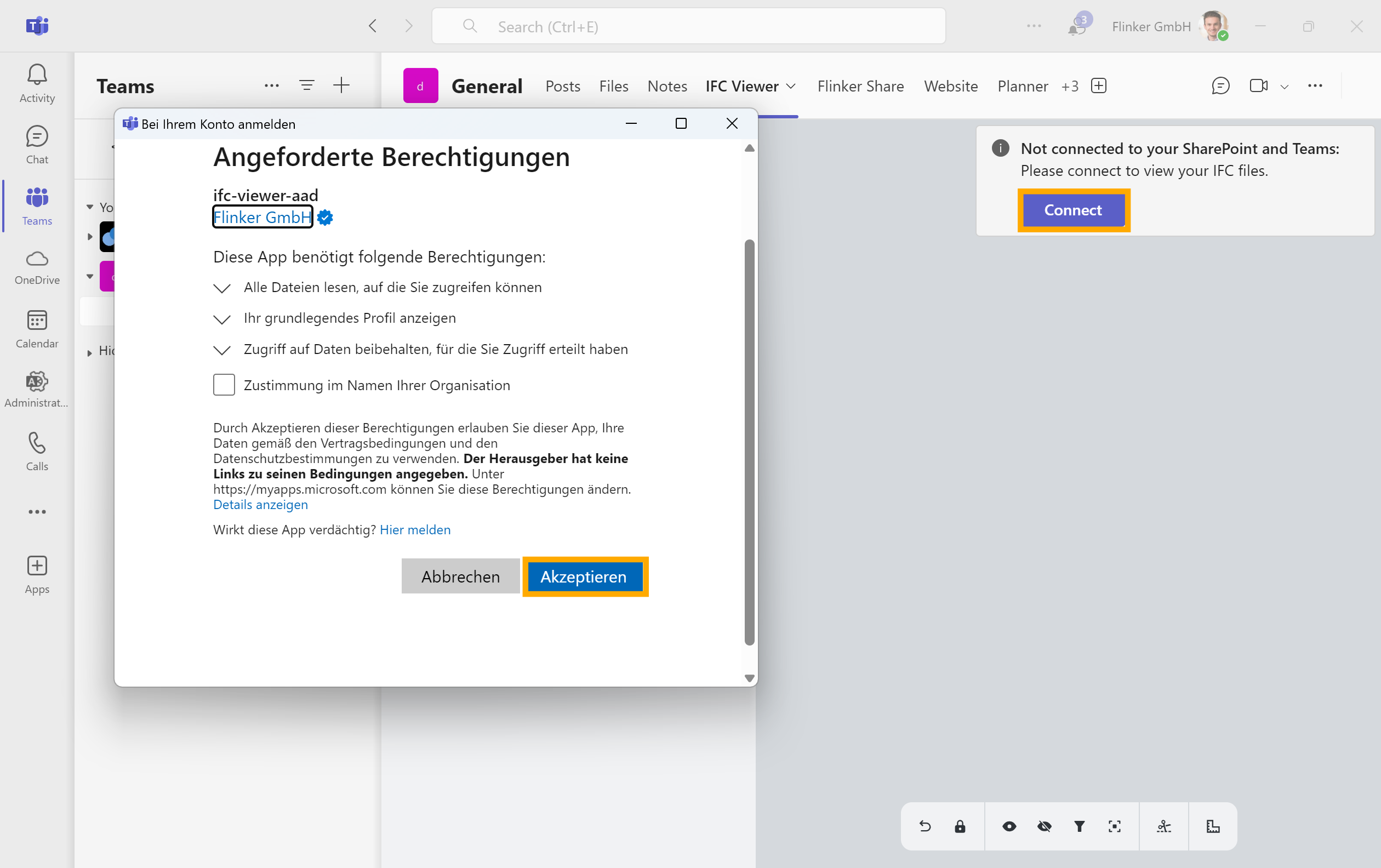
Admin’s approval
If your organization requires admin approval, click here to grant permissions
When you connect, the IFC Viewer will request these scopes:
Files.Read.All
Read files on behalf of the signed-in user.
Type: Delegated permissionUser.Read
Sign you in and allow the app to read your basic profile.
Type: Delegated permission
Note
Why Do You Need to Grant File Read Permissions?
The IFC Viewer requires permission to read the IFC files stored in your SharePoint and Teams. This is essential for the app to retrieve and display the files directly from these platforms, allowing you to view them without any manual downloads or transfers.
Your files are not transferred externally. The app operates within the SharePoint and Teams environment, ensuring that all data remains securely within your organization's ecosystem.
If you see a message saying that "This app requires your admin’s approval," it simply means that your organization's security settings require admin approval before third-party apps can access your files. In this case, you will need to contact your IT admin for approval.
Step 5: Copy Links of IFC/BCF Files or Folders
Go to the Files tab and copy the links of the files you want to view in the IFC Viewer. Supported links are:
- Individual IFC or BCF file links,
- A folder link that contains multiple IFC/BCF files you want to display together
- If the link is on OneDrive/SharePoint, you need to copy the link from OneDrive/SharePoint.
- If it's on an external drive, you need to upload it to SharePoint or Teams first.
Note
When you open the IFC Viewer tab, you will only be able to load and view files if you have permission to open the file links that were pasted into the settings. If you do not have access to a specific file or folder, it will not appear in the viewer. Make sure you have the necessary permissions in SharePoint or Teams to view the linked files.
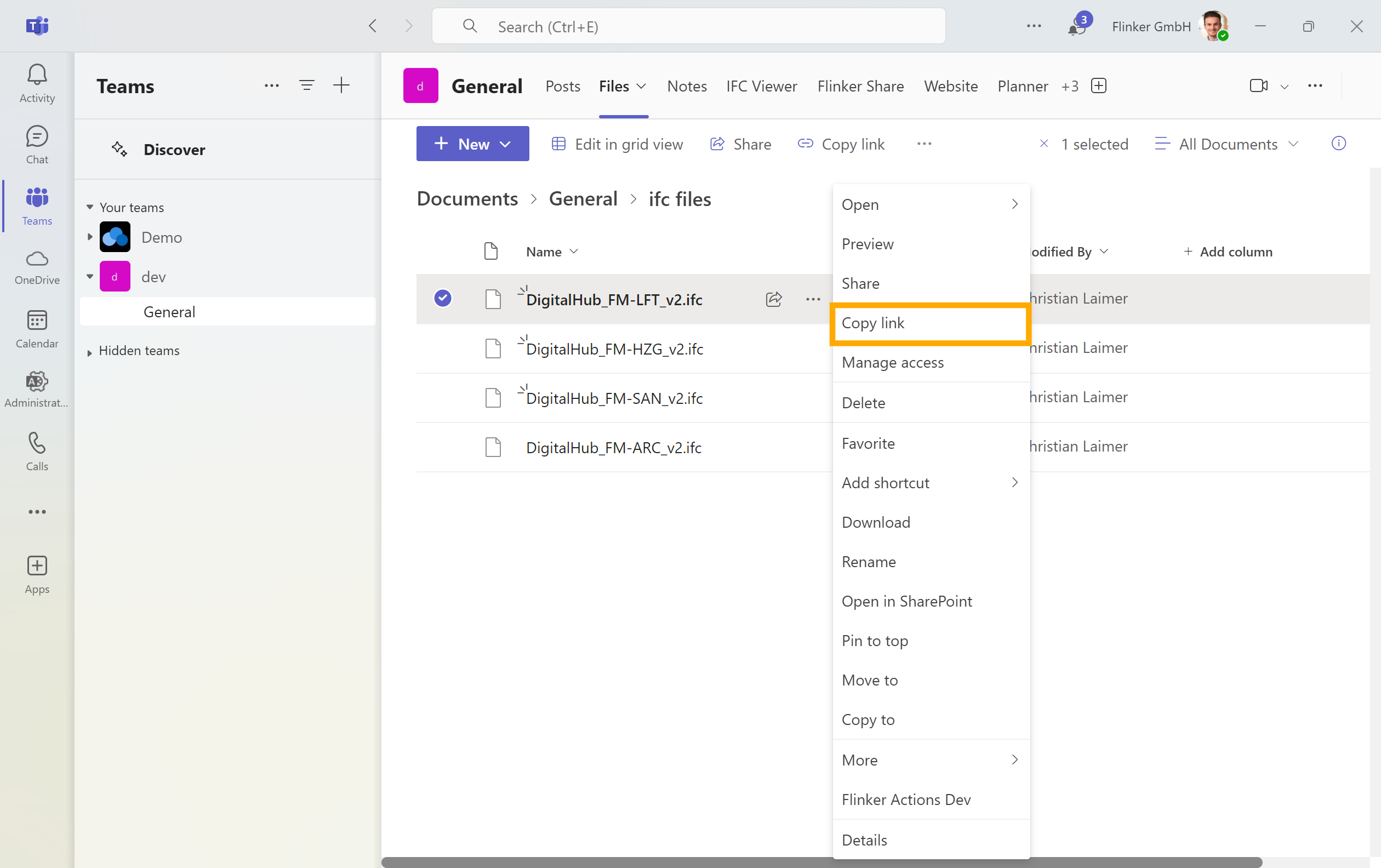
Step 6: Configure Tab Settings
Return to the tab settings.
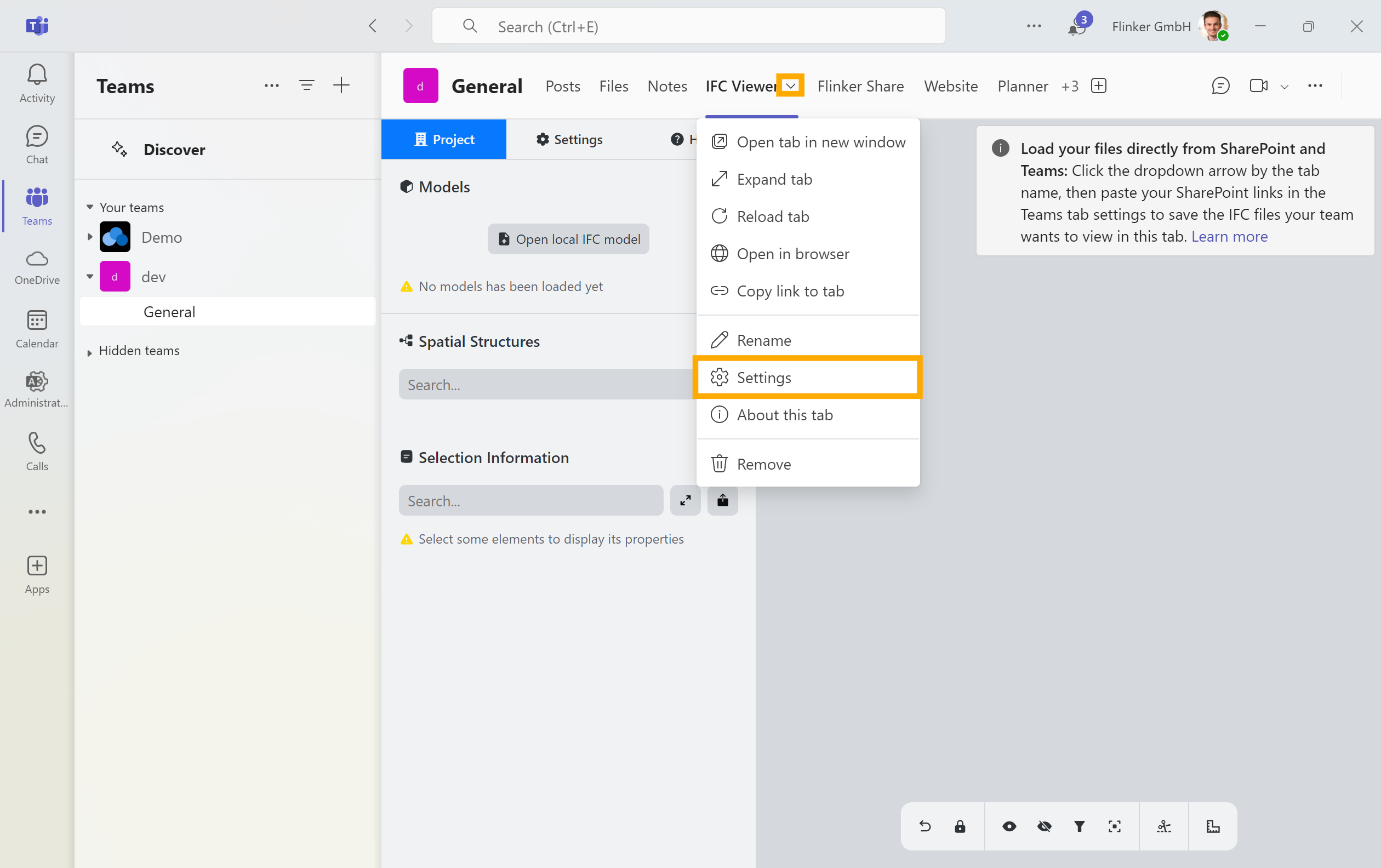
Paste the copied file links, and save the settings. Pasting file links from SharePoint or Teams ensures that these files will load automatically whenever the tab is opened.
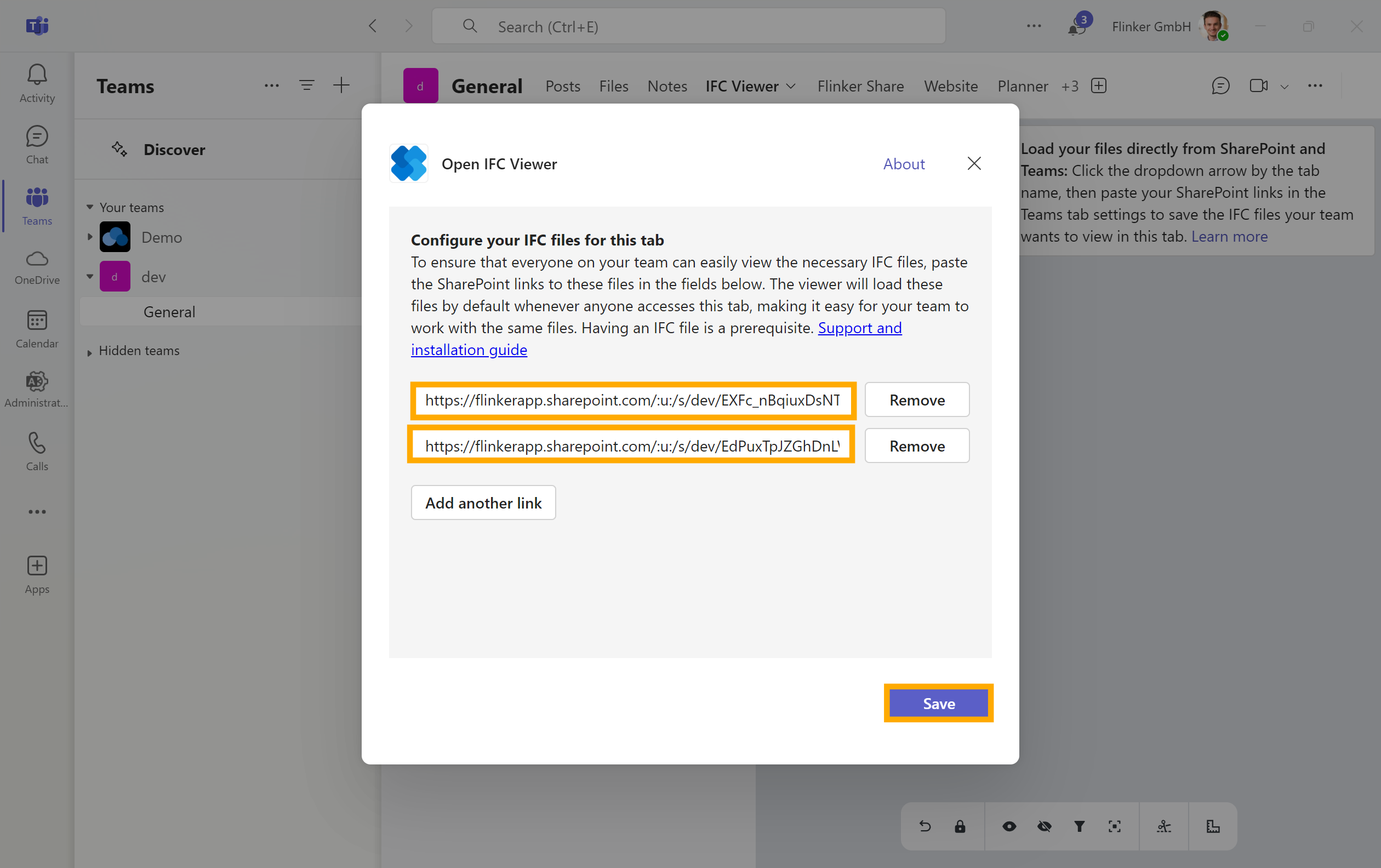
Done! IFC Files Load Automatically
IFC and BCF files will load automatically according to the settings whenever you open the tab. You can restrict upload permissions by adjusting SharePoint settings or using the Protect App.
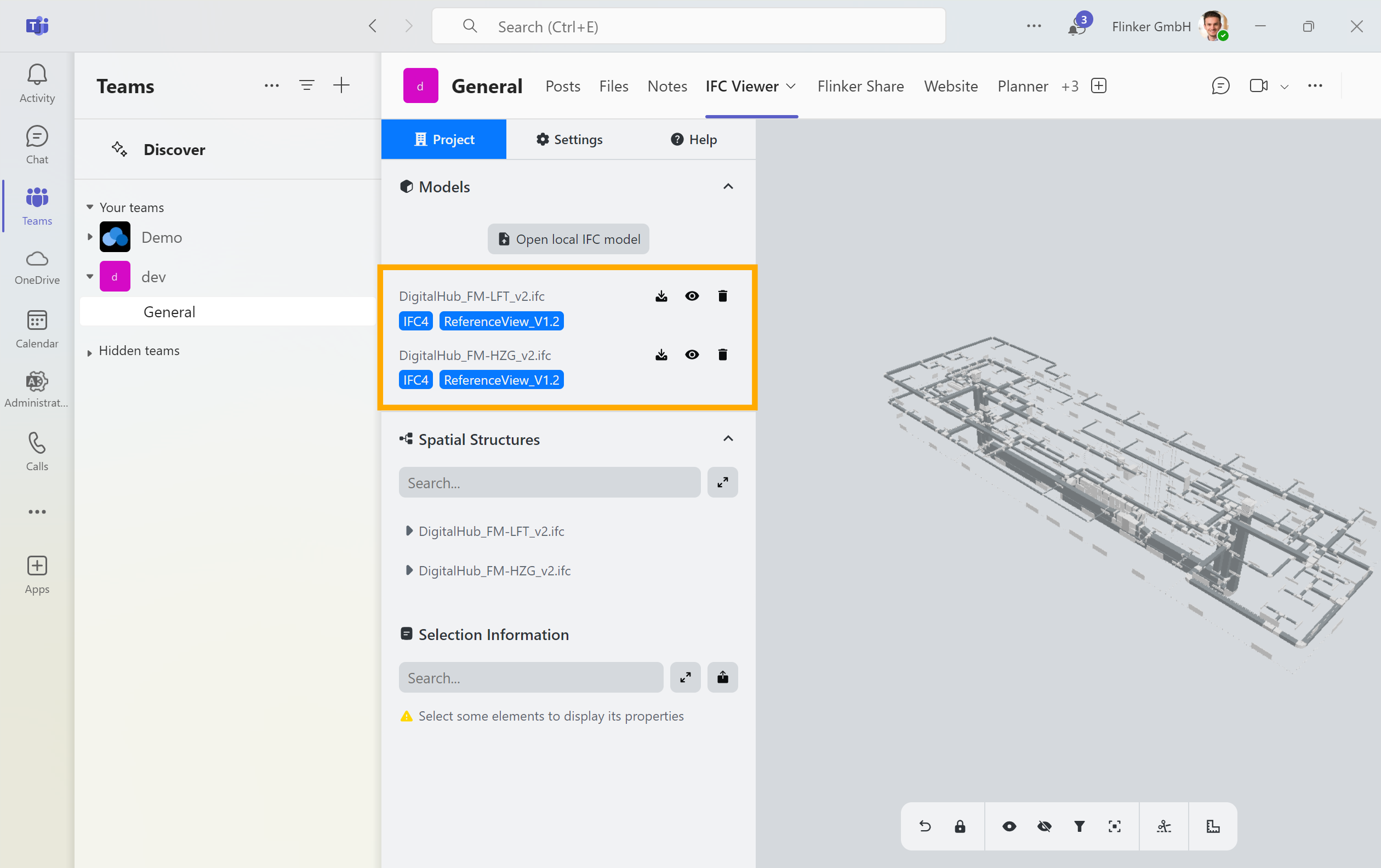
That's it! You've successfully set up the IFC Viewer in your Microsoft Teams environment.
Contact
If you'd like to learn more about how this integration can benefit your workflow, our team is ready to discuss the possibilities with you.
We look forward to exploring how an IFC Microsoft Viewer and it's integrations can enhance your organization's efficiency.