Using IFC Viewer in SharePoint
Once you have successfully installed the IFC Viewer app in SharePoint, follow these steps to use it for viewing IFC files and integrating it as a web part on your site's homepage.
Option 1: Use IFC Viewer to Open an IFC File
Navigate to the Document Library:
- Go to the document library where your IFC files are stored.
- Click on the IFC file you want to open.
- Select the new "View" command
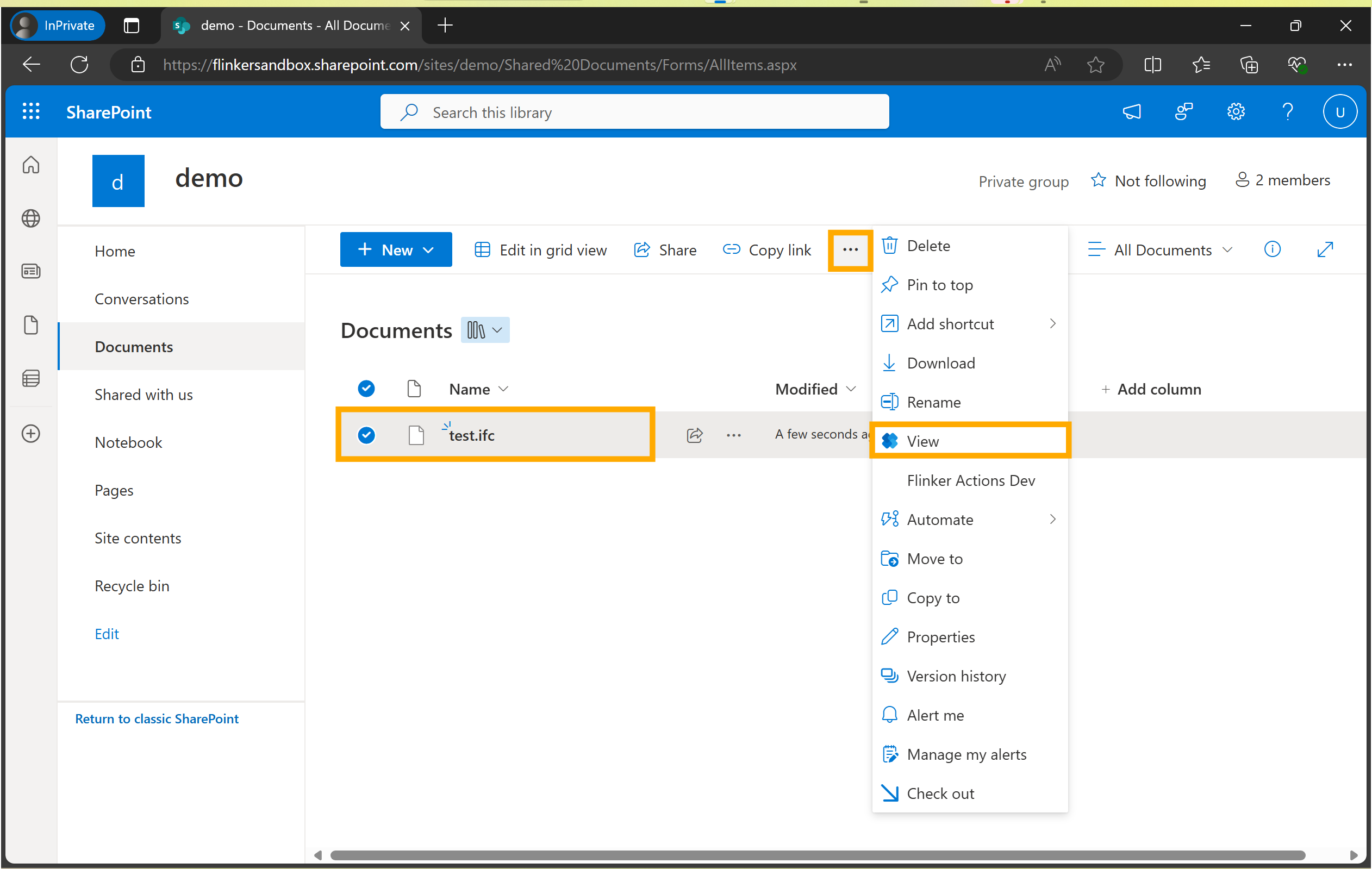
View the IFC File:
- The file will automatically open using the IFC Viewer.
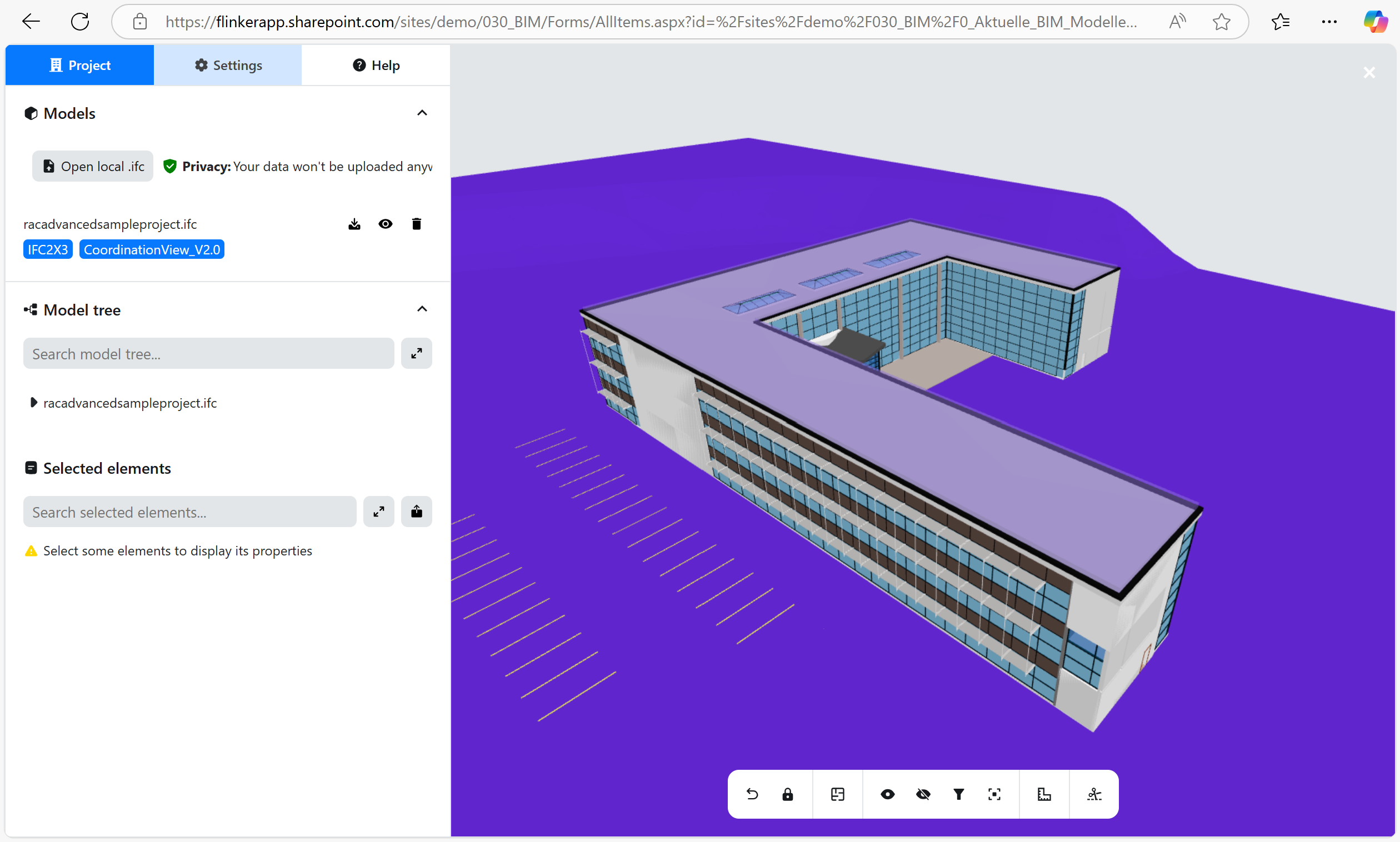
- The file will automatically open using the IFC Viewer.
Option 2: Add IFC Viewer as a Web Part on the SharePoint Homepage
Edit the SharePoint Homepage:
- Navigate to the homepage of your SharePoint site.
- Click on the "Edit" button to modify the page.
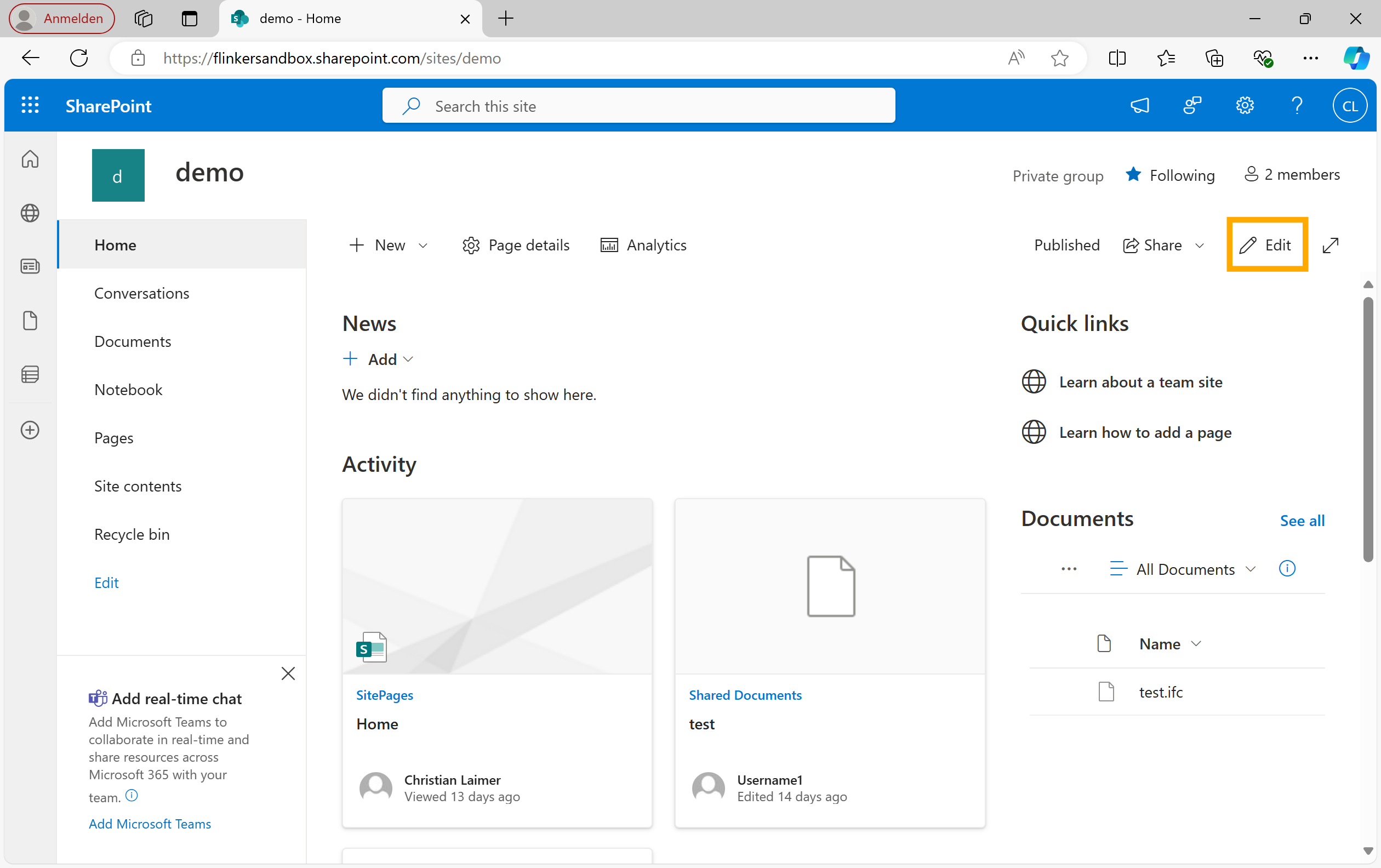
Add the IFC Viewer Web Part:
- Click on the "+" icon to add a new web part.
- Search for "IFC Viewer" and select it from the list.
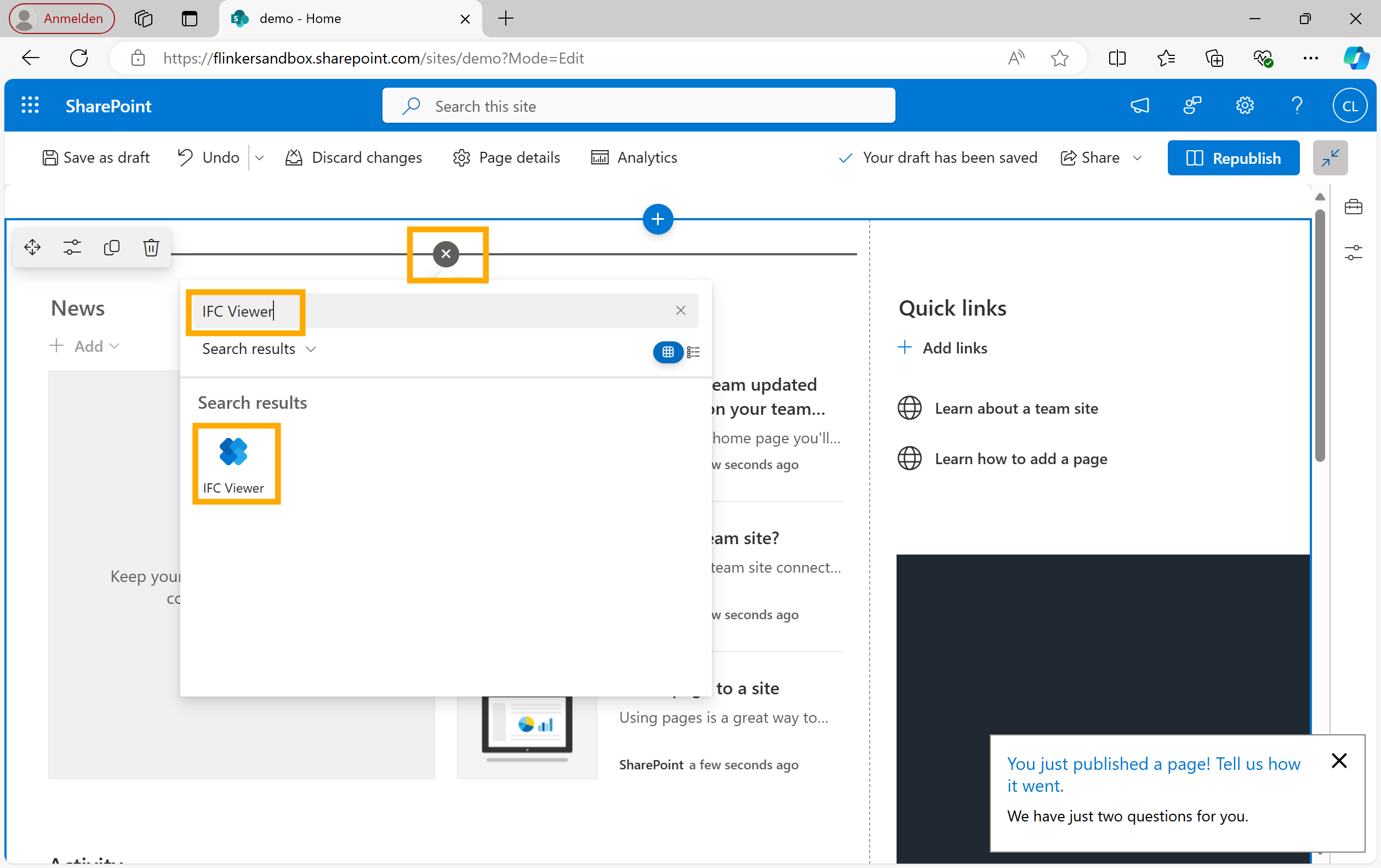
Configure the IFC Viewer Web Part:
- Once the web part is added, click on it to edit.
- Paste the link to the IFC file you want to display.
- After configuring the link, click "Republish" to save the changes.
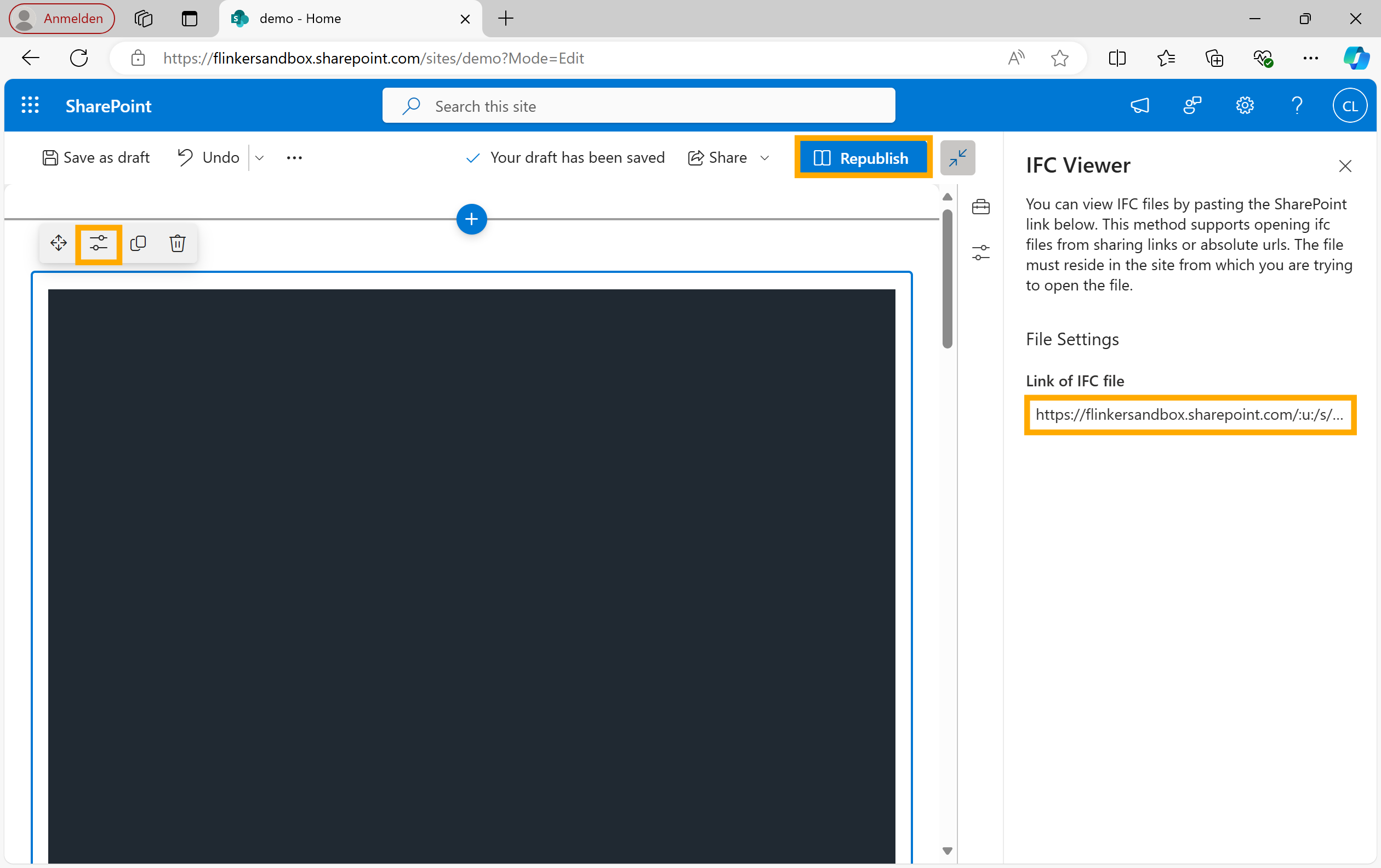
View the Published Page:
- After republishing, the IFC Viewer web part will be visible on the homepage, displaying the linked IFC file.

By following these steps, you can easily view IFC files directly within your SharePoint site and enhance the functionality of your homepage with the IFC Viewer web part.