FAQ for IFC Viewer
An open, free, fast and privacy first online IFC viewer for project work with 3D/BIM models
Can the IFC Viewer also be added as a tab in Microsoft Teams?
Absolutely! We have developed the Microsoft Teams app "Open IFC Viewer" so you can add the IFC Viewer as a tab in Microsoft Teams with just one click. However, adding Apps or apps in Microsoft Teams must be allowed by your organization. A quick guide on how to add the IFC Viewer as a new tab can be found here. If your company does not yet allow adding apps from the Microsoft Teams App Store, please contact your IT administrators.
How can I embed the IFC Viewer in Microsoft Teams if my organization does not allow adding apps from the App Store?
You can insert the IFC Viewer as a URL in Teams. Add a new tab in Microsoft Teams and enter the URL http://viewer.flinker.app. Done!
What advantages do I have when I use the official Microsoft Teams app instead of embedding the IFC Viewer as a URL in a Microsoft Teams tab?
When you embed the IFC Viewer as a URL in a Microsoft Teams tab, you can only load local files, and only you can view these files. However, with the official Open IFC Viewer app for Microsoft Teams, you can load files directly from SharePoint and Teams, and all users in the group can access the models.
A major advantage of the Open IFC Viewer app is that you can store any IFC files, such as an overall coordination model, which is then permanently embedded as a tab in Microsoft Teams. All project participants in Microsoft Teams or on the connected SharePoint page see all changes in the IFC model automatically and in real time with the Open IFC Viewer app. This way, everyone is always up to date, and costly mistakes and confusion are avoided.
Can you set which users can see the IFC model in Teams or SharePoint?
Yes, you can determine which users or user groups can see the 3D or IFC model in Teams or SharePoint. To do this, you can use Microsoft security groups, SharePoint groups, or the Protect app. For example, you can restrict access to the IFC model for certain users or groups who are not working on the model or do not need data from it. Additionally, you can set which user groups are allowed to edit the model.
What happens if my IFC model takes too long to load?
If your model is taking too long to load, try the following:
- Check your internet speed – A slow connection can delay loading.
- Reduce the number of open applications – Free up memory for better performance.
- Ensure your IFC file is optimized – Large, unoptimized models may take longer to load.
Can I view multiple IFC models at the same time?
Yes! You can load multiple models in the IFC Viewer both in the Teams and in the SharePoint App by adding multiple IFC files from your SharePoint library.
- See here how to add multiple files in the IFC SharePoint viewer: Click here.
- For the Teams IFC Viewer, follow this guide: Click here.
Does the IFC Viewer support Autodesk Revit or Navisworks files?
The IFC Viewer supports IFC formats like IFC 2x3, 4, 4x3 and BCF 2.1, 3 file formats. If you are using Autodesk Revit or Navisworks, you can sync your IFC files into Microsoft SharePoint and get an instant live view both in Microsoft IFC Viewer in Teams and SharePoint for all the project stakeholders.
How can I make a clip of the model and then make a measurement?
To create a section cut of the model using the Clipping tool and then take a measurement, follow these steps:
1. Activate the Clipping Tool
- Go to the Clip menu in the left panel.
- Click Activate Clipping to enable clipping mode.
- Double-click on a surface to create a clipping plane.
- Adjust the plane position and orientation as needed to get the desired section view.
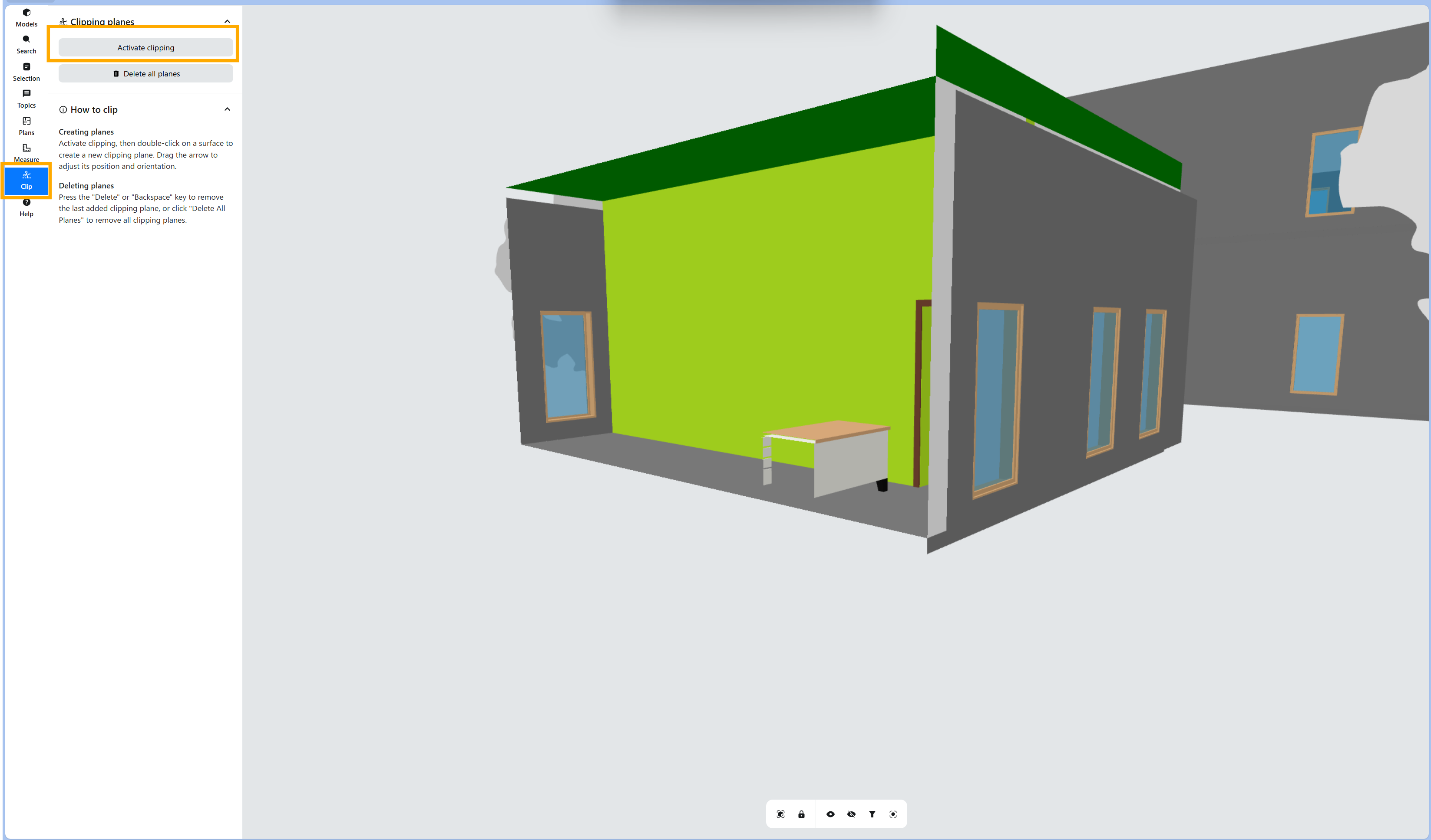
2. Deactivate the Clipping Tool
- Once the section is set, switch to the Measurement tool by selecting the Measure tab in the left panel.
- This prevents further changes to the clipping plane while measuring.
3. Take a Measurement
- Choose the measurement type (e.g., Length).
- Click on the model to set the measurement points.
- The measurement should now work without altering the section cut.
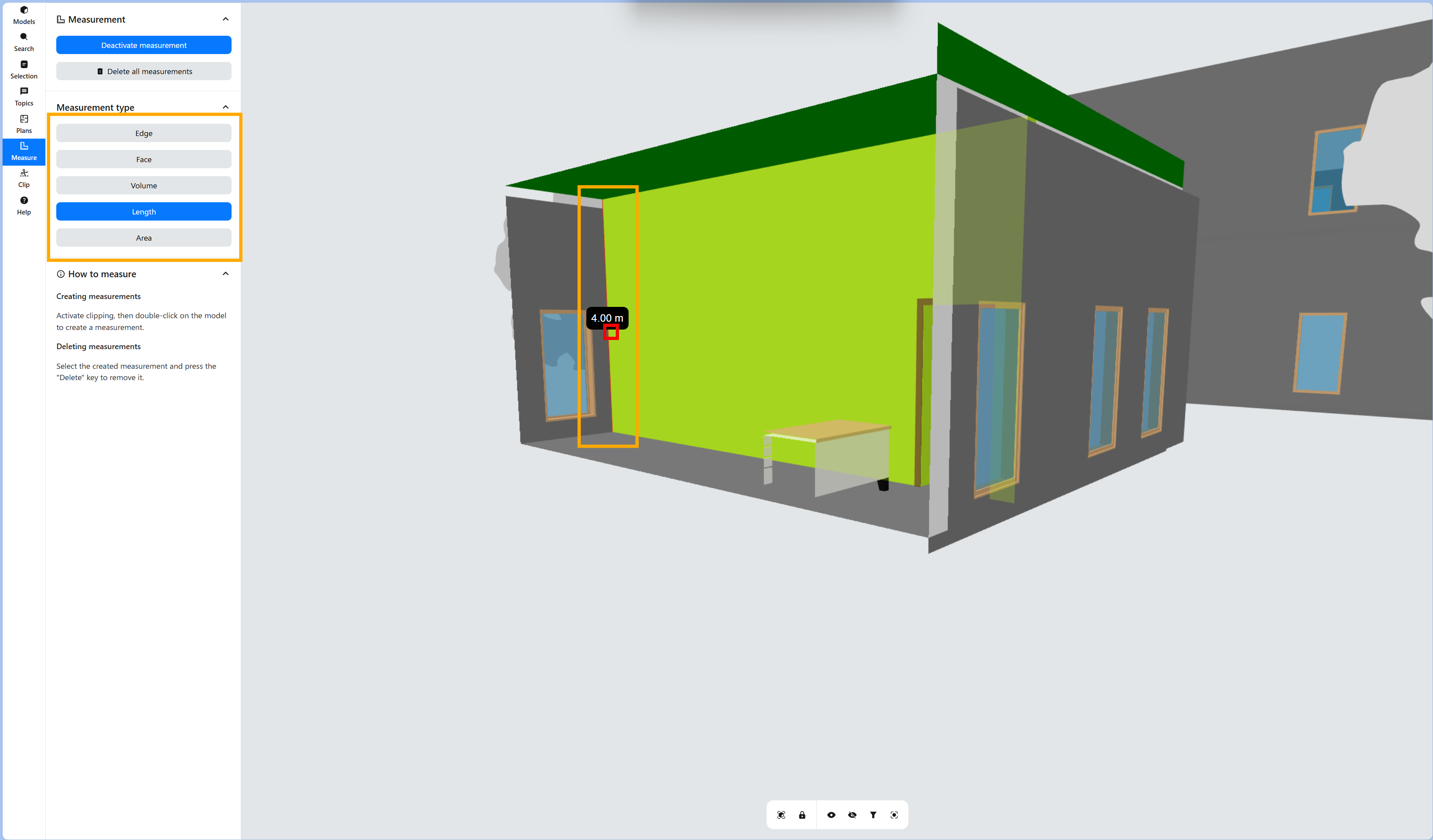
By deactivating the Clipping tool before switching to the Measurement tool, you ensure that the section remains unchanged while you take precise measurements.